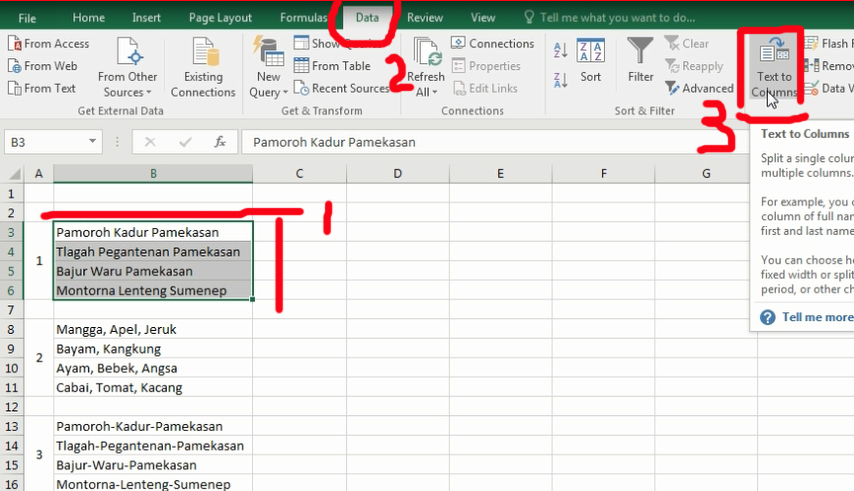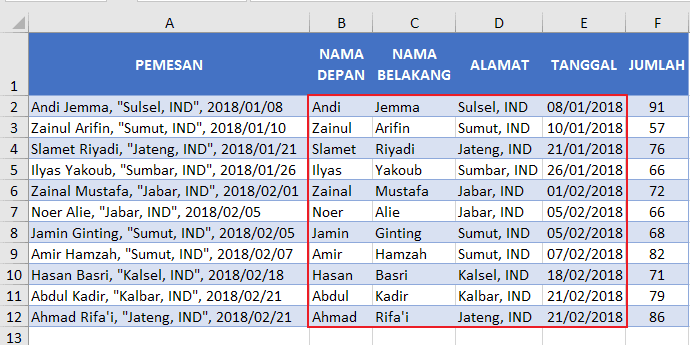Pada artikel ini, kita akan membahas cara memisahkan data dalam satu sel pada Microsoft Excel. Terkadang, seringkali kita mengalami kesulitan ketika dalam satu sel terdapat banyak data yang sebenarnya harus dipisahkan ke dalam beberapa sel. Hal ini bisa saja terjadi ketika kita melakukan copy-paste data dari sumber yang tidak teratur. Untuk mengatasi hal tersebut, Anda dapat mengikuti panduan berikut ini.
Cara Memisahkan Data dalam 1 Sel pada Excel
Sebelum memulai cara memisahkan data dalam 1 sel, pastikan Anda sudah memiliki data tersebut di dalam lembar kerja Excel Anda. Setelah itu, lakukan langkah-langkah berikut ini:
Langkah 1: Buka Excel
Sebelum melakukan pemisahan data, Anda tentu membutuhkan lembar kerja Microsoft Excel. Buka Excel di perangkat Anda untuk melanjutkan proses ini.
Langkah 2: Memilih Data yang Ingin Dipisahkan
Setelah membuka Excel, pindah ke lembar kerja yang memuat data yang ingin Anda pisahkan. Sekarang, pilih sel atau kumpulan sel yang berisi data yang ingin Anda pisahkan. Pilih sel atau kumpulan sel tersebut dengan mengklik pada sel atau menekan tombol shift dan menstok sel yang akan Anda pilih.
Langkah 3: Gunakan Split Text to Column
Setelah memilih sel atau kumpulan sel yang ingin dipisahkan, berikutnya klik tombol Data di Ribbon Excel lalu klik Split Text to Column.
Sebuah kotak dialog akan muncul untuk mengkonfirmasi bagaimana Anda ingin memisahkan data. Terdapat dua pilihan yang tersedia.
Delimited option
Memecahkan data berdasarkan karakter tertentu seperti koma, titik koma, spasi dan Operator. Contohnya jika data Anda adalah nama lengkap dengan sebelumnya: Johns Smith. Anda bisa memilih “delimited”; kemudian masukkan spasi sebagai pemisah untuk memisahkan “Johns” dan “Smith”.
Fixed with option
Jika karakter dalam data Anda terlihat sama pada setiap entri misalnya nomor telepon “0812345678” Anda bisa memilih “fixed with” option. Selanjutnya Anda dapat masukkan angka karakter. Anda dapat lihat preview data dari kotak Preview berada.
Langkah 4: Pilih Pemisah
Sekarang pilih pemisah mana yang ingin Anda gunakan. Pilih pemisah yang mewakili karakter atau tanda baca tertentu yang dipakai dalam data Anda. Periksa preview untuk memastikan pemisah Anda bekerja dengan baik. Setelah memilih pemisah, klik next.
Langkah 5: Pilih Format Sel Output
Pada tahap ini, pilih format sel sesuai dengan tampilan yang diinginkan. Ada tiga format yang tersedia untuk pilihan, yakni General, Text, dan Date.
Langkah 6: Selesai
Setelah menerapkan semua pengaturan, preview akan ditampilkan dengan pemisahan data sesuai format yang diinginkan. Jika terdapat kesalahan, Anda bisa mengulang kembali proses tersebut. Jika sudah, klik Finish untuk menyelesaikan proses pemecahan data.
FAQ: Pertanyaan Yang Sering Diajukan
Pertanyaan 1: Bagaimana Cara Memisahkan Data pada Microsoft Excel untuk Mac?
Jawaban: Cara memisahkan data pada Microsoft Excel untuk Mac hampir sama dengan cara pada Microsoft Excel pada PC. Langkah-langkah yang harus Anda lakukan juga serupa seperti di atas. Namun, opsi Split to Column ada di bagian Data Ribbon pada Microsoft Excel di Mac.
Pertanyaan 2: Bisakah Saya Memisahkan Data Yang Terpisah dengan Tanda Koma dan Spasi?
Jawaban: Ya, Anda dapat memisahkan data yang dipisahkan oleh tanda koma dan spasi. Pada tahap 4 saat Anda dipersilahkan untuk memilih pemisah untuk memisahkan cell, Anda perlu memilih opsi “delimited”. Kemudian, Anda hanya perlu memilih tanda pemisah yang ingin digunakan.
Video Tutorial: Cara Memisahkan Data Dalam Satu Sel pada Excel
Berikut adalah video tutorial yang dapat membantu Anda dalam memahami cara memisahkan data dalam satu sel di Excel: