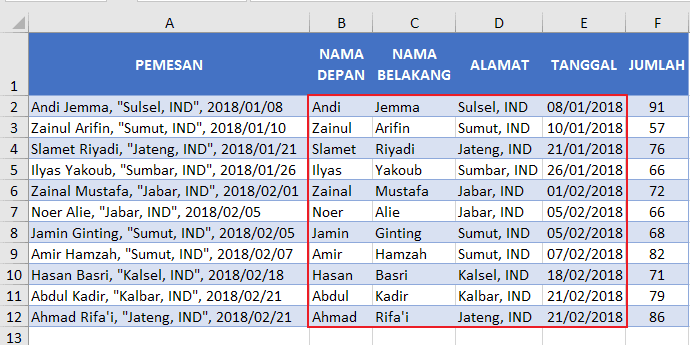Excel adalah salah satu aplikasi pengolah data yang paling populer di dunia. Perangkat lunak ini sangat berguna dalam banyak situasi, seperti ketika Anda perlu mengatur data dalam kolom-kolom dan baris-baris atau ketika Anda ingin melakukan perhitungan pada data yang terkumpul. Salah satu keuntungan utama Excel adalah kemampuannya untuk memisahkan data dalam satu sel menjadi beberapa sel dengan sangat mudah.
Memisahkan Data dalam 1 Sel (Excel)
Seringkali, data dalam Excel disimpan dalam satu sel dan Anda perlu memisahkan data tersebut menjadi beberapa kolom. Oleh karena itu, dalam artikel ini, kami akan membahas cara memisahkan data dalam satu sel di Excel.
Memisahkan Data Menggunakan Fungsi Teks ke Kolom
Fungsi Teks ke Kolom di Excel adalah salah satu cara paling mudah untuk memisahkan data dalam satu sel menjadi beberapa kolom. Fungsi ini dapat memisahkan data menggunakan berbagai karakter sebagai pemisah, seperti spasi, titik koma, dan tanda koma.
- Pertama, pilih sel yang ingin Anda pisahkan data di dalamnya.
- Kemudian, buka tab Data di menu pita Excel Anda.
- Pilih opsi “Teks ke Kolom” di bawah grup “Alat Data”. Ini akan membuka jendela “Pisahkan”.
- Pilih bagaimana Anda ingin memisahkan teks (spasi, titik koma, tanda koma) dan klik tombol “Selesai”.
- Excel akan memisahkan data di dalam sel menjadi beberapa kolom, sesuai dengan karakter pemisah yang Anda pilih.
Memisahkan Data Menggunakan Fungsi Teks ke Kolom dengan Formula
Anda juga dapat menggunakan formula Fungsi Teks ke Kolom di Excel untuk memisahkan data dalam satu sel menjadi beberapa kolom. Formula ini memungkinkan Anda untuk memisahkan data dengan karakter pemisah yang Anda tentukan secara khusus. Berikut adalah cara menggunakannya:
- Pilih sel yang ingin Anda pisahkan data di dalamnya.
- Selanjutnya, ketik formula berikut di sel yang kosong: =TeksKeKolom(A1, “;”)
- Ganti titik koma (;) dengan karakter pemisah yang Anda inginkan.
- Salin formula ke sel-sel lain di sebelah kanan atau bawah, sesuai dengan bagaimana data Anda ingin dipisahkan.
- Excel akan memisahkan data di dalam sel menjadi beberapa kolom, sesuai dengan karakter pemisah yang Anda tentukan.
FAQ
Apa maksud dari memisahkan data dalam 1 sel di Excel?
Memisahkan data dalam satu sel di Excel artinya Anda membagi data yang tersimpan dalam satu sel menjadi beberapa kolom atau baris. Ini sangat berguna ketika Anda memiliki data yang terkumpul dalam satu sel dan perlu memisahkan data tersebut untuk melakukan analisis atau memfilter hasil tertentu.
Apakah ada cara lain untuk memisahkan data dalam satu sel di Excel?
Selain menggunakan Fungsi Teks ke Kolom, Anda juga dapat menggunakan fitur Flash Fill di Excel. Fitur ini akan mengenali pola yang ada dalam data yang ingin Anda pisahkan dan memisahkannya secara otomatis. Anda juga dapat menggunakan formula Excel yang disebut LEFT, RIGHT, atau MID, tergantung pada bagaimana data Anda disusun.
Video Tutorial: Cara Memisahkan Data dalam 1 Sel (Excel)
Berikut adalah video tutorial yang menjelaskan cara memisahkan data dalam satu sel di Excel:
Memisahkan Isi Sel Menjadi Beberapa Kolom di Excel
Selain memisahkan data dalam satu sel di Excel, Anda juga dapat memisahkan isi sel menjadi beberapa kolom. Ini berguna jika Anda memiliki data yang terkumpul dalam satu sel tetapi perlu dipisahkan menjadi beberapa kolom agar lebih mudah dipahami atau difilter. Berikut adalah cara memisahkan isi sel menjadi beberapa kolom di Excel:
Memisahkan Isi Sel Menjadi Kolom Menggunakan Formula Tekstokenom
- Pilih sel atau kolom di Excel yang berisi data yang ingin Anda pisahkan menjadi kolom yang terpisah.
- Kemudian, buatlah kolom kosong tepat di sebelahnya.
- Ketik formula Tekstokenom pada kolom kosong tersebut: =TEKST.TOKENOM(A2,” “,1)
- Tekan tombol Enter untuk mengeksekusi rumus.
- Salin rumus ke sel-sel di sebelahnya menggunakan pengisi otomatis.
- Excel akan memisahkan isi sel menjadi kolom terpisah. Anda hanya perlu mengubah angka terakhir dalam formula menjadi nomor kolom yang ingin Anda pisahkan.
Memisahkan Isi Sel Menjadi Kolom Menggunakan Fungsi Teks ke Kolom
Anda juga dapat menggunakan Fungsi Teks ke Kolom untuk memisahkan isi sel menjadi kolom menggunakan karakter pemisah tertentu. Berikut adalah cara menggunakannya:
- Pilih sel atau kolom di Excel yang berisi data yang ingin Anda pisahkan menjadi kolom yang terpisah.
- Buatlah kolom kosong tepat di sebelahnya.
- Kemudian, pilih opsi “Teks ke Kolom” di bawah grup “Alat Data” di tab Data.
- Pilih karakter pemisah yang Anda inginkan dan klik tombol “Selesai”.
- Excel akan memisahkan isi sel menjadi kolom terpisah.
FAQ
Apa yang dimaksud dengan memisahkan isi sel menjadi beberapa kolom di Excel?
Memisahkan isi sel menjadi beberapa kolom di Excel artinya Anda membagi teks atau data dalam satu sel menjadi beberapa kolom. Ini berguna ketika Anda memiliki data dalam satu sel dan perlu memisahkannya menjadi beberapa kolom agar lebih mudah dianalisis atau difilter.
Apakah ada cara mudah lain untuk memisahkan isi sel menjadi beberapa kolom di Excel?
Selain menggunakan Formula Tekstokenom dan Fungsi Teks ke Kolom, Anda juga dapat menggunakan fitur Flash Fill untuk memisahkan data dalam satu sel menjadi beberapa kolom. Fitur ini akan mengenali pola yang ada dalam data yang ingin Anda pisahkan dan memisahkannya secara otomatis.
Video Tutorial: Cara Memisahkan Isi Sel Menjadi Beberapa Kolom di Excel
Berikut adalah video tutorial yang menjelaskan cara memisahkan isi sel menjadi beberapa kolom di Excel:
Dalam kesimpulan, memisahkan data dalam satu sel atau memisahkan isi sel menjadi beberapa kolom di Excel dapat dilakukan dengan berbagai cara, tergantung pada data yang Anda miliki dan metode yang paling mudah bagi Anda. Dengan cara ini, Anda dapat mengorganisir dan menganalisis data dengan lebih efektif dan efisien. Semoga artikel ini dapat membantu Anda dengan kebutuhan pengolahan data Anda di Excel!