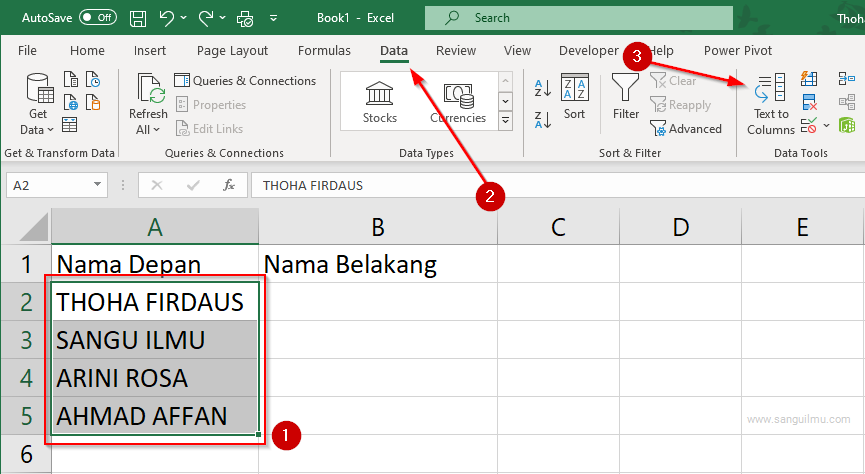Microsoft Excel adalah salah satu program pengolah data yang paling sering digunakan di seluruh dunia. Seringkali, kita perlu memisahkan data yang terletak di satu sel menjadi beberapa sel agar mudah diproses dan dipahami. Berikut adalah tutorial cara memisahkan data di Excel secara otomatis.
Cara Memisahkan Angka dan Huruf di Microsoft Excel Secara Otomatis
Jika data yang ingin dipisah terdiri dari angka dan huruf, kita dapat menggunakan fungsi Text to Columns untuk memisahkan data tersebut ke dalam kolom yang berbeda. Berikut adalah contohnya:
Pertama, pilih sel yang berisi data yang ingin dipisahkan. Kemudian, klik tab Data pada toolbar, dan pilih Text to Columns.
Setelah itu, akan muncul jendela dialog Convert Text to Columns Wizard. Pada jendela tersebut, ada dua pilihan cara memisahkan data, yaitu Delimited dan Fixed Width.
Jika data yang ingin dipisah terdiri dari angka dan huruf yang dipisahkan oleh spasi atau tanda baca lainnya, kita akan memilih pilihan Delimited. Selanjutnya, kita akan memilih tanda pemisah yang digunakan pada data tersebut. Misalnya, jika data dipisahkan oleh spasi, kita akan memilih opsi Space.
Setelah itu, klik tombol Next untuk melanjutkan. Pada halaman selanjutnya, kita dapat mengatur format kolom hasil pemisahan. Jika data yang ingin dipisah terdiri dari angka dan huruf, kita dapat memilih format General.
Setelah itu, klik tombol Finish untuk menyelesaikan pemisahan data. Data yang sebelumnya terletak di satu sel akan dipisahkan ke dalam kolom-kolom yang berbeda.
Cara Cepat Memisahkan Data dari Satu Cell Menjadi Beberapa Cell di Excel
Jika data yang ingin dipisahkan terdiri dari beberapa item yang dipisahkan oleh karakter tertentu, seperti koma atau titik koma, kita dapat menggunakan fungsi Text to Columns untuk memisahkan data tersebut. Berikut adalah contohnya:
Pertama, pilih sel atau range yang berisi data yang ingin dipisahkan. Kemudian, klik tab Data pada toolbar, dan pilih Text to Columns.
Pada jendela dialog Convert Text to Columns Wizard, pilih opsi Delimited. Selanjutnya, pilih karakter yang digunakan untuk memisahkan data tersebut. Misalnya, jika data dipisahkan oleh koma, kita akan memilih opsi Comma.
Setelah itu, klik tombol Next untuk melanjutkan. Pada halaman selanjutnya, kita dapat mengatur format kolom hasil pemisahan. Jika data yang ingin dipisah terdiri dari teks, kita dapat memilih Text. Jika data yang ingin dipisah terdiri dari angka, kita dapat memilih General.
Klik tombol Finish untuk menyelesaikan pemisahan data. Data yang sebelumnya terletak dalam satu sel akan dipisahkan ke dalam sel-sel yang berbeda.
FAQ (Frequently Asked Questions)
Apakah data yang sudah dipisahkan dengan Text to Columns dapat dikembalikan ke dalam satu sel?
Ya, data yang sudah dipisahkan dengan Text to Columns dapat digabungkan kembali ke dalam satu sel dengan menggunakan fungsi CONCATENATE. Berikut adalah contohnya:
Pertama, pilih sel-sel yang ingin digabungkan. Kemudian, ketikkan fungsi CONCATENATE pada sel yang kosong, dan masukkan sel-sel yang ingin digabungkan ke dalam fungsi tersebut. Contohnya:
=CONCATENATE(B2, " ", C2, " ", D2)
Pada contoh di atas, data pada kolom B, C, dan D akan digabungkan ke dalam satu sel, dengan spasi sebagai pemisah antar data. Hasilnya akan terlihat seperti gambar di bawah ini:
Apakah data yang sudah dipisahkan dengan Text to Columns dapat diotomatisasi?
Ya, Text to Columns dapat diotomatisasi dengan menggunakan Macro. Macro adalah serangkaian perintah yang dapat dieksekusi secara otomatis, sehingga kita tidak perlu melakukan pemisahan data secara manual setiap kali ada data baru.
Berikut adalah contoh Macro yang dapat dipakai untuk memisahkan data yang terdapat pada sel tertentu menggunakan Text to Columns:
Sub Split_Data()
Dim rng As Range
Set rng = Selection
With rng
.TextToColumns Destination:=.Cells(1, 1), DataType:=xlDelimited, Comma:=True
End With
End Sub
Pada contoh di atas, Macro tersebut akan memisahkan data pada sel yang dipilih dengan menggunakan karakter koma sebagai pemisah.
Untuk mengotomatisasi tindakan tersebut, kita harus menyimpan fungsi Macro tersebut sebagai Add-In atau file Excel Personal Macro. Caranya, pilih File – Options – Add-Ins – klik tombol Go di sisi bawah Manage: Excel Add-ins – pilih Excel Add-Ins – klik OK.
Sekarang, Macro kita sudah siap untuk digunakan. Kita cukup memilih sel yang ingin dipisahkan, dan mengeksekusi Macro dengan menekan tombol keyboard Alt + F8 (untuk Excel 2016 ke atas) atau Alt + T + M + M (untuk Excel sebelumnya).
Demikianlah tutorial cara memisahkan data di Microsoft Excel secara otomatis. Sekarang, Anda dapat memproses data dengan lebih mudah dan efisien. Selamat mencoba!