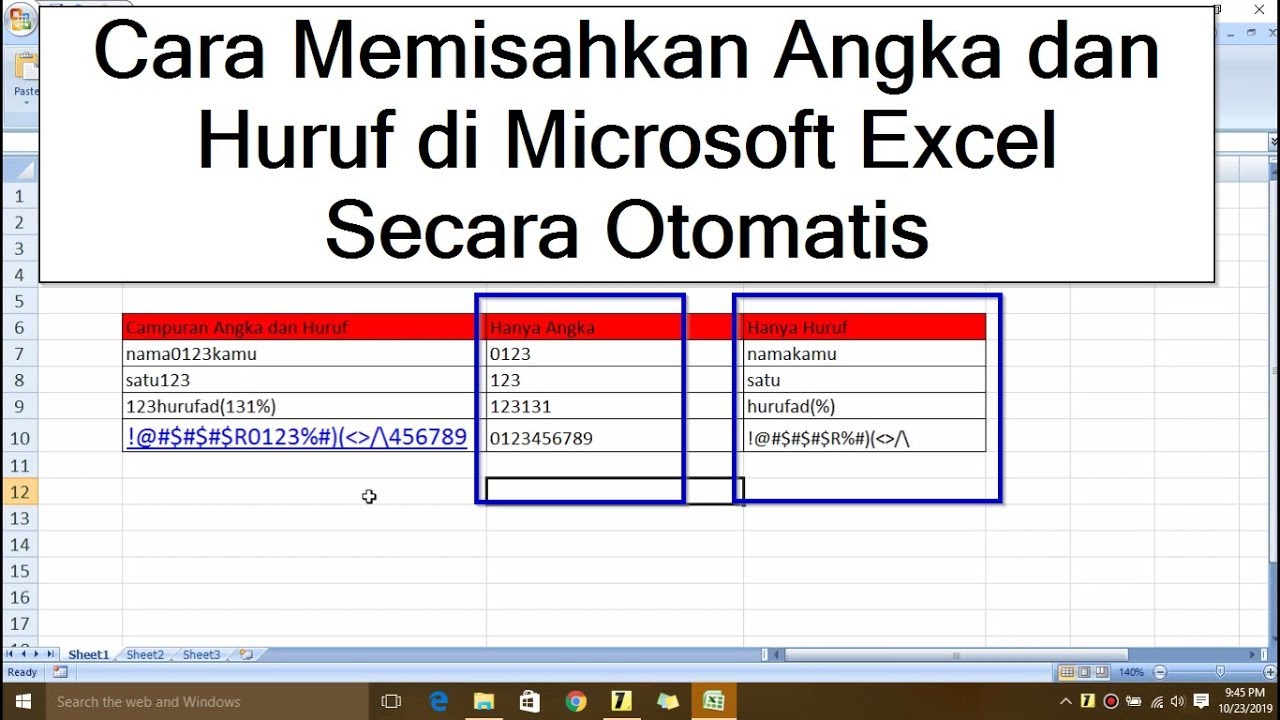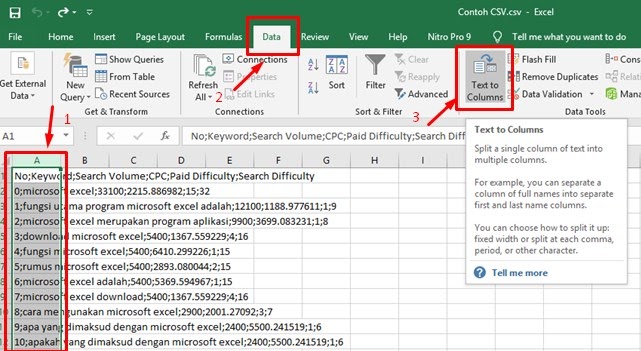Cara Mudah Memisahkan Data di Microsoft Excel
Cara Memisahkan Angka dan Huruf di Microsoft Excel
Jika Anda sering menggunakan Microsoft Excel, mungkin Anda pernah mengalami kesulitan untuk memisahkan angka dan huruf di kolom yang sama. Misalnya, pada kolom A terdapat data angka dan huruf yang digabung, seperti “123ABC”. Sedangkan pada kolom B – yang Anda inginkan – hanya terdapat angka 123 tanpa huruf.
Nah, untuk memisahkan data tersebut, berikut adalah langkah-langkahnya:
- Pertama, buka Microsoft Excel dan buatlah new workbook.
- Setelah itu, ketikkan data yang ingin dipisahkan pada kolom A. Misalnya, “123ABC”.
- Pilih kolom B sebagai tempat hasil data yang sudah dipisahkan.
- Kemudian, letakkan cursor di kolom B pada baris pertama.
- Setelah itu, ketikkan rumus =VALUE(SUBSTITUTE(A1,MID(A1,MIN(FIND(0,1,2,3,4,5,6,7,8,9,A1&”0123456789″)),LEN(A1)),””)) pada kolom B.
- Tekan Enter, maka data yang terdapat pada kolom A akan secara otomatis dipisahkan di kolom B.
Rumus tersebut akan memperlihatkan angka yang telah dipisahkan dari hurufnya.
Mengubah Data di Excel Menjadi Beberapa Baris
Selain memisahkan angka dan huruf di Microsoft Excel, ada juga cara untuk mengubah data yang terdapat pada satu sel menjadi beberapa baris. Misalnya, pada kolom A terdapat data yang ingin Anda ubah menjadi beberapa baris, seperti “Ini adalah data pertamaIni adalah data kedua”.
Nah, untuk mengubah data tersebut menjadi beberapa baris, berikut adalah langkah-langkahnya:
- Pertama, buka Microsoft Excel dan buatlah new workbook.
- Setelah itu, ketikkan data yang ingin diubah pada kolom A. Misalnya, “Ini adalah data pertamaIni adalah data kedua”.
- Pilih kolom B sebagai tempat hasil data yang telah diubah menjadi beberapa baris.
- Ketikkan rumus =IFERROR(MID($A1,FIND(CHAR(10),SUBSTITUTE($A1,CHAR(10),”^”,COLUMN(INDIRECT(“1:”&LEN($A1)))))+1,FIND(CHAR(10),SUBSTITUTE($A1,CHAR(10),”^”,COLUMN(INDIRECT(“1:”&LEN($A1)))))-FIND(CHAR(10),SUBSTITUTE($A1,CHAR(10),”^”,COLUMN(INDIRECT(“1:”&LEN($A1))))-1),””) pada kolom B.
- Tekan Enter, maka data yang terdapat pada kolom A akan secara otomatis diubah menjadi beberapa baris di kolom B.
FAQ
Pertanyaan 1: Apakah cara-cara ini dapat digunakan pada setiap versi Microsoft Excel?
Jawaban: Ya, cara-cara ini dapat digunakan pada setiap versi Microsoft Excel baik itu Excel 2007, Excel 2010, Excel 2013, Excel 2016, Excel 2019, ataupun Excel 365.
Pertanyaan 2: Apakah ada video yang dapat membantu saya untuk memahami cara memisahkan angka dan huruf serta mengubah data di Excel menjadi beberapa baris?
Jawaban: Ya, berikut adalah video dari Youtube yang dapat membantu Anda untuk memahami cara-cara tersebut: