Windows Taskbar adalah salah satu bagian penting dari susunan sistem operasi Windows. Taskbar menyediakan pengguna dengan ikon dan pintasan untuk aplikasi yang sering digunakan, aktifitas terbuka, pengaturan sistem, dan bahkan jam digital.
 Cara Menampilkan File Explorer di Taskbar
Cara Menampilkan File Explorer di Taskbar
Jika Anda ingin menampilkan File Explorer di Taskbar di sistem operasi Windows 10 atau 11, ikuti langkah-langkah berikut:
- Buka File Explorer di PC Anda.
- Jika Anda ingin mengaktifkan tampilan daftar, klik tab “View” di bagian atas jendela File Explorer.
- Klik kotak centang “Navigation pane” di grup “Panes”.
- Jika Anda ingin mengaktifkan tampilan ikon, klik kanan File Explorer di Taskbar.
- Pilih Properties.
- Pilih tab “Shortcut” dan klik “Change Icon.”
- Pilih ikon untuk File Explorer.
- Klik OK dan kemudian Apply untuk menyimpan perubahan.
 Cara Termudah Mengembalikan Taskbar Hilang di Windows
Cara Termudah Mengembalikan Taskbar Hilang di Windows
Banyak pengguna Windows mungkin pernah mengalami situasi di mana Taskbar mereka tiba-tiba menghilang, meninggalkan PC mereka tanpa akses ke pintasan aplikasi atau menu sistem. Berikut adalah cara termudah untuk mengembalikan Taskbar yang hilang di Windows:
- Tekan tombol “Ctrl + Alt + Delete” secara bersamaan untuk membuka Task Manager.
- Klik tab “Processes” di Task Manager.
- Cari “Windows Explorer” dalam daftar, klik kanan, dan pilih “Restart”.
- Taskbar harus muncul kembali setelah beberapa saat.
 Cara Merubah Posisi Taskbar Windows 10 Terbaru
Cara Merubah Posisi Taskbar Windows 10 Terbaru
Pada beberapa kasus, pengguna mungkin ingin mengubah lokasi Taskbar untuk meningkatkan pengalaman desktop mereka. Berikut adalah cara untuk merubah posisi Taskbar di Windows 10:
- Klik kanan di Taskbar.
- Pilih “Taskbar Settings”.
- Pada opsi “Taskbar location on screen”, pilih lokasi yang diinginkan.
- Tunggu beberapa saat untuk perubahan yang diterapkan.
 Cara Menyembunyikan Taskbar Secara Otomatis di Windows 10
Cara Menyembunyikan Taskbar Secara Otomatis di Windows 10
Untuk menghemat ruang layar, pengguna mungkin ingin menyembunyikan Taskbar yang mengambil ruang di layar desktop mereka. Berikut adalah cara termudah untuk menyembunyikan Taskbar secara otomatis di Windows 10:
- Klik kanan di Taskbar.
- Pilih “Taskbar Settings”.
- Pada opsi “Automatically hide the taskbar in desktop mode”, aktifkan kotak centang.
 Cara Memperbaiki Masalah Taskbar Not Hiding di Windows 10
Cara Memperbaiki Masalah Taskbar Not Hiding di Windows 10
Seringkali, sesuatu yang sederhana seperti Taskbar yang tidak menyembunyikan diri dapat mengganggu pengalaman desktop pengguna Windows. Berikut adalah beberapa langkah yang dapat dicoba untuk memperbaiki masalah Taskbar yang tidak menyembunyikan di Windows 10:
- Pastikan opsi Taskbar otomatis menyembunyikan diri telah diaktifkan.
- Matikan mode Tablet Mode jika aktifkan.
- Buka Registry Editor dengan menekan “Win + R” dan memasukkan “regedit” ke dalam kotak dialog.
- Buka “HKEY_CURRENT_USER\SOFTWARE\Microsoft\Windows\CurrentVersion\Explorer\Advanced”.
- Cari kunci “EnableAutoHideToolBar” dan ubah nilainya menjadi “1”.
- Jika kunci tidak ada, klik kanan di jendela kanan dan buat kunci dengan nama “EnableAutoHideToolBar” dan nilai “1”.
- Keluar dari Registry Editor.
- Restart Windows Explorer dengan membuka Task Manager dan klik kanan Windows Explorer, lalu pilih “Restart”.
FAQ:
1. Bagaimana cara menambahkan ikon ke Taskbar di Windows 10?
Untuk menambahkan ikon ke Taskbar di Windows 10, ikuti langkah-langkah berikut:
- Buka aplikasi atau program yang ingin Anda tambahkan ke Taskbar.
- Klik kanan ikon aplikasi pada Taskbar dan pilih “Pin to Taskbar”.
- Aplikasi sekarang akan tetap terlihat di Taskbar Windows 10 setelah ini.
2. Bagaimana cara mengatur ulang Taskbar di Windows 10?
Jika Anda ingin mengatur ulang Taskbar di Windows 10, ikuti langkah-langkah berikut:
- Klik kanan di Taskbar.
- Pilih “Taskbar Settings”.
- Anda dapat mengubah opsi seperti lokasi, ukuran, dan jam.
- Anda juga dapat menambah atau menghapus ikon aplikasi di Taskbar.
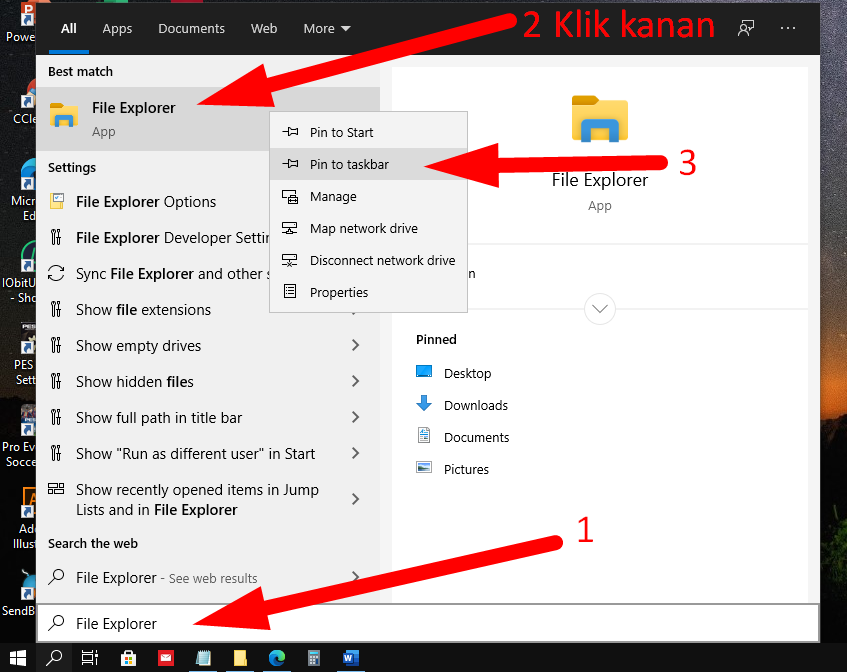 Cara Menampilkan File Explorer di Taskbar
Cara Menampilkan File Explorer di Taskbar Cara Termudah Mengembalikan Taskbar Hilang di Windows
Cara Termudah Mengembalikan Taskbar Hilang di Windows Cara Merubah Posisi Taskbar Windows 10 Terbaru
Cara Merubah Posisi Taskbar Windows 10 Terbaru Cara Menyembunyikan Taskbar Secara Otomatis di Windows 10
Cara Menyembunyikan Taskbar Secara Otomatis di Windows 10 Cara Memperbaiki Masalah Taskbar Not Hiding di Windows 10
Cara Memperbaiki Masalah Taskbar Not Hiding di Windows 10