Excel and Word are two of the most widely used applications in the office environment. They provide a ton of features that can make our work easier, especially when it comes to creating tables and charts. However, sometimes we need to move a table from Excel into Word and this can be a daunting task. Fortunately, there are several ways to do this, and in this article, we will discuss the best ways to move a table from Excel to Word.
 Cara Memindahkan Tabel Excel Ke Word Agar Tidak Terpotong
Cara Memindahkan Tabel Excel Ke Word Agar Tidak Terpotong
If you’re facing the problem of tables being cut off when moving them from Excel to Word, don’t worry, there’s an easy solution for that. Simply follow these steps:
- Open the Excel file that contains the table you want to move to Word.
- Select the table by clicking on the top-left corner of the table and dragging the cursor until the bottom-right corner of the table is selected. Alternatively, you can press Ctrl+A to select the entire worksheet.
- Press Ctrl+C to copy the table to the clipboard.
- Open the Word document where you want to insert the table.
- Place the cursor where you want to insert the table.
- Click on the “Table” option in the top toolbar and select “Paste” from the dropdown menu. Alternatively, you can also right-click and select “Paste” from the context menu.
That’s it! Your Excel table should now be pasted into your Word document without being cut off. If the table is still too large for the page or not formatted the way you want it to be, you can resize the table and change its formatting in Word.
 Cara Memindahkan Tabel dari Excel ke Word dengan cepat dan rapi – YouTube Tutorial
Cara Memindahkan Tabel dari Excel ke Word dengan cepat dan rapi – YouTube Tutorial
If you want a faster and more efficient way to move a table from Excel to Word, you can follow these steps:
- Open the Excel file that contains the table you want to move to Word.
- Highlight the table by clicking and dragging the mouse over the table (do not select the entire worksheet).
- Press Ctrl+C to copy the table to the clipboard.
- Open the Word document where you want to insert the table.
- Place the cursor where you want to insert the table.
- Right-click and select “Keep Source Formatting” from the context menu. This will keep the formatting of the table the way it was in Excel.
That’s it! You now have a perfectly formatted table from Excel in your Word document, with no additional formatting required. This is the fastest and most efficient way to move tables from Excel to Word.
FAQ
Q: How can I make sure my table in Word is the same size as in Excel?
A: When you paste an Excel table into Word, the table may not be the same size as it was in Excel. To fix this, you can simply select the table in Word and drag the edges to resize it until it is the same size as it was in Excel. Alternatively, you can also select the table and click on the “Layout” tab in the top toolbar. From there, you can adjust the “Cell Size” and “Table Size” options to get the table to the size you want.
Q: Can I insert an Excel table into Word as a picture?
A: Yes, you can insert an Excel table into Word as a picture. To do this, select the table in Excel and press Ctrl+C to copy it to the clipboard. Then, open the Word document and place the cursor where you want to insert the table. Click on the “Insert” tab in the top toolbar and select “Picture” from the dropdown menu. In the file explorer that appears, navigate to the folder where you want to save the picture and click “Paste” to insert the Excel table as a picture.
Video Tutorial
If you prefer to learn visually, you can check out this video tutorial on how to move a table from Excel to Word:
By following these simple steps, you can easily move tables from Excel to Word without any hassle. Whether you need to move tables for data analysis or to create reports, these methods will save you time and effort.
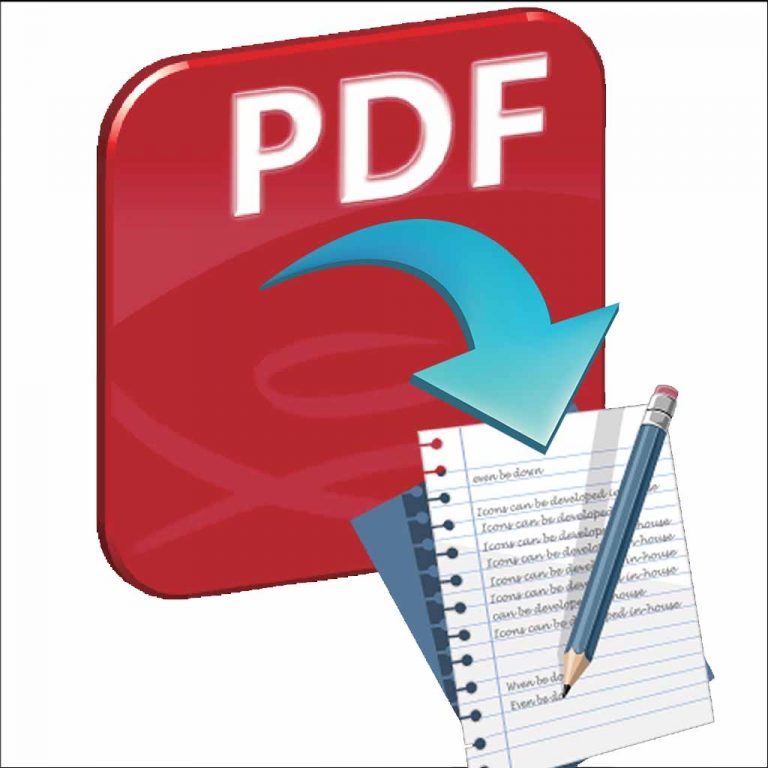 Cara Memindahkan Tabel Excel Ke Word Agar Tidak Terpotong
Cara Memindahkan Tabel Excel Ke Word Agar Tidak Terpotong Cara Memindahkan Tabel dari Excel ke Word dengan cepat dan rapi – YouTube Tutorial
Cara Memindahkan Tabel dari Excel ke Word dengan cepat dan rapi – YouTube Tutorial