Memindahkan tabel dari Excel ke aplikasi lain seperti Word atau Gmail bisa menjadi salah satu proses yang sangat penting bagi seseorang yang bekerja di perusahaan, atau bahkan untuk keperluan pribadi. Walaupun terlihat sangat sederhana, namun banyak orang yang masih bingung bagaimana caranya memindahkan tabel dengan cepat dan mudah tanpa perlu konversi ke format lain.
 Cara Memindahkan Tabel di Excel ke Gmail Secara Rapih
Cara Memindahkan Tabel di Excel ke Gmail Secara Rapih
Berikut adalah prosedur yang bisa kamu ikuti untuk memindahkan tabel di Excel ke Gmail:
- Buat sebuah tabel di Excel dan simpan file tersebut di komputermu. Pastikan tabel sudah diisi dengan data yang diperlukan, dan format tabel sudah diatur dengan benar.
- Buka Gmail dan mulailah menulis sebuah email baru dengan cara klik tombol “Compose” yang tersedia di sebelah kiri halaman.
- Masukkan alamat email tujuan dan jangan lupa memberikan subjek pada email tersebut.
- Pada area body email, klik tombol “Insert files using Drive” yang terletak di area toolbar. Pilih file Excel yang ingin kamu tambahkan ke email tersebut.
- File Excel yang sudah kamu pilih akan langsung dikirim ke Gmail. Klik pada file tersebut untuk membukanya dan dapat langsung mengubah tabel dengan cara menambah atau menghapus baris atau kolom yang kamu inginkan.
- Bila sudah selesai, klik tombol “Send” dan email beserta file Excel yang diubah sudah siap untuk dikirim.
Dalam beberapa kasus, kamu mungkin juga ingin mengubah tabel dari Excel ke Word agar bisa mengedit tabel tersebut lebih mudah. Berikut adalah cara memindahkan tabel dari Excel ke Word:
![Trik Cara Menghapus Tabel di Excel dengan Cepat [+Gambar]](data:image/svg+xml,%3Csvg%20xmlns='http://www.w3.org/2000/svg'%20viewBox='0%200%200%200'%3E%3C/svg%3E) Cara Memindahkan Tabel di Excel ke Word
Cara Memindahkan Tabel di Excel ke Word
Berikut adalah prosedur yang bisa kamu ikuti untuk memindahkan tabel dari Excel ke Word:
- Buka file Excel yang berisi tabel yang ingin dipindahkan ke Word. Pilih tabel tersebut dengan cara menahan tombol mouse pada satu sisi tabel, seret hingga mencakup seluruh tabel, dan lepaskan tombol mouse setelah berhasil memilih seluruh tabel.
- Pada area toolbar di Excel, klik Copy atau tekan tombol Ctrl+C pada keyboard.
- Buka aplikasi Microsoft Word dan buat dokumen baru atau buka dokumen yang sudah ada yang ingin kamu tambahkan tabel tersebut. Pastikan kamu menempatkan kursor pada tempat yang tepat di mana kamu ingin menambahkan tabel Excel.
- Pada area toolbar di Word, klik paste atau tekan tombol Ctrl+V pada keyboard. Tabel akan langsung ditampilkan di dokumen Word kamu.
- Bila kamu ingin mengubah format tabel tersebut seperti menambahkan garis bawah atau warna, klik pada seluruh tabel dan tekan tombol “Design” yang terdapat di area toolbar. Kamu bisa memilih berbagai opsi di sana untuk mengubah format maupun desain tabel kamu.
- Bila sudah selesai, simpan dokumen kamu dan siap untuk dikirim atau disimpan.
Pertanyaan Umum (FAQ)
1. Apakah ada cara lain untuk memindahkan tabel dari Excel ke aplikasi lain?
Ya, selain cara di atas, kamu juga bisa menggunakan copy-paste biasa dengan menyalin seluruh tabel dari Excel dan melakukan paste pada aplikasi tujuan seperti Word atau Gmail.
2. Apakah ada tutorial video yang bisa membantu dalam memindahkan tabel Excel?
Tentu saja, berikut adalah video tutorial yang bisa menjadi referensi bagi kamu yang ingin memindahkan tabel dari Excel ke aplikasi lain:
Dalam video tersebut, kamu akan diberikan panduan lengkap tentang cara memindahkan tabel yang terpisah halaman di Word. Semoga tutorial video di atas bisa membantu kamu dalam memindahkan tabel Excel dengan mudah dan cepat.
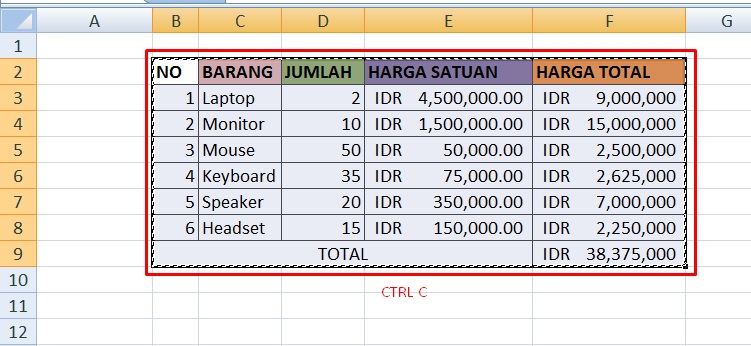 Cara Memindahkan Tabel di Excel ke Gmail Secara Rapih
Cara Memindahkan Tabel di Excel ke Gmail Secara Rapih![Trik Cara Menghapus Tabel di Excel dengan Cepat [+Gambar]](https://1.bp.blogspot.com/-riCII_haDTQ/Xd38xDW5J-I/AAAAAAAAB2w/Fm0fxA48pn8LyKs1rFBu3M2M6W_oYQIAQCLcBGAsYHQ/s640/Cara-Menghapus-Tabel-di-Excel-2010.png) Cara Memindahkan Tabel di Excel ke Word
Cara Memindahkan Tabel di Excel ke Word