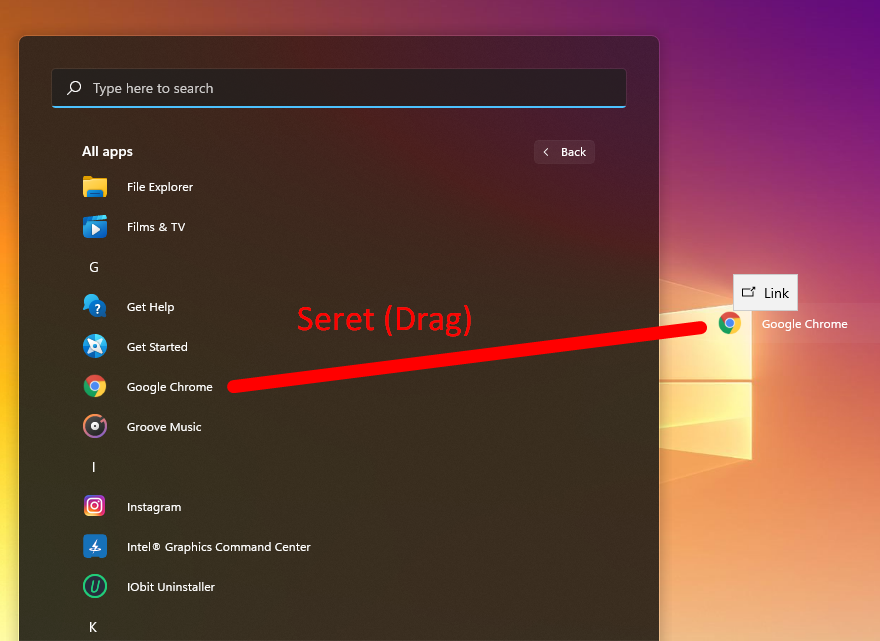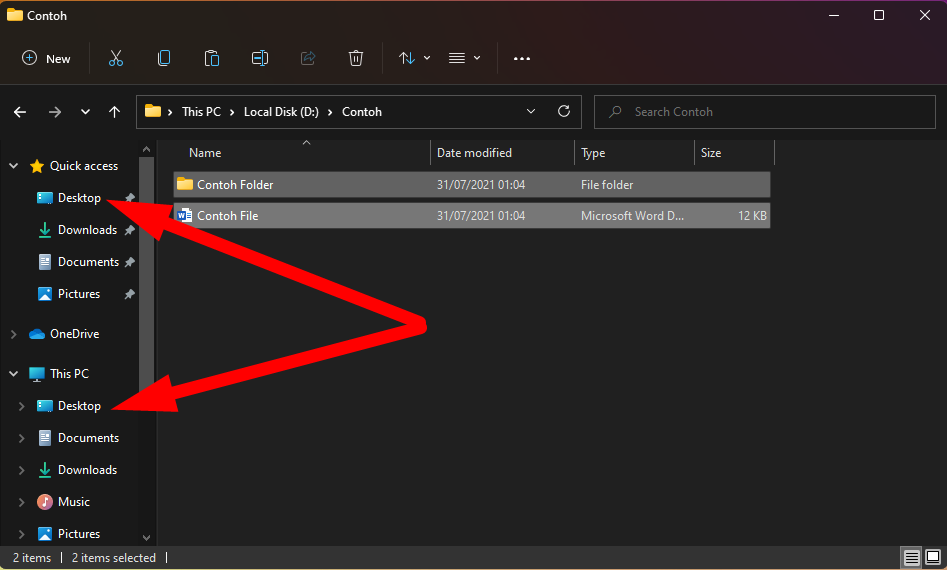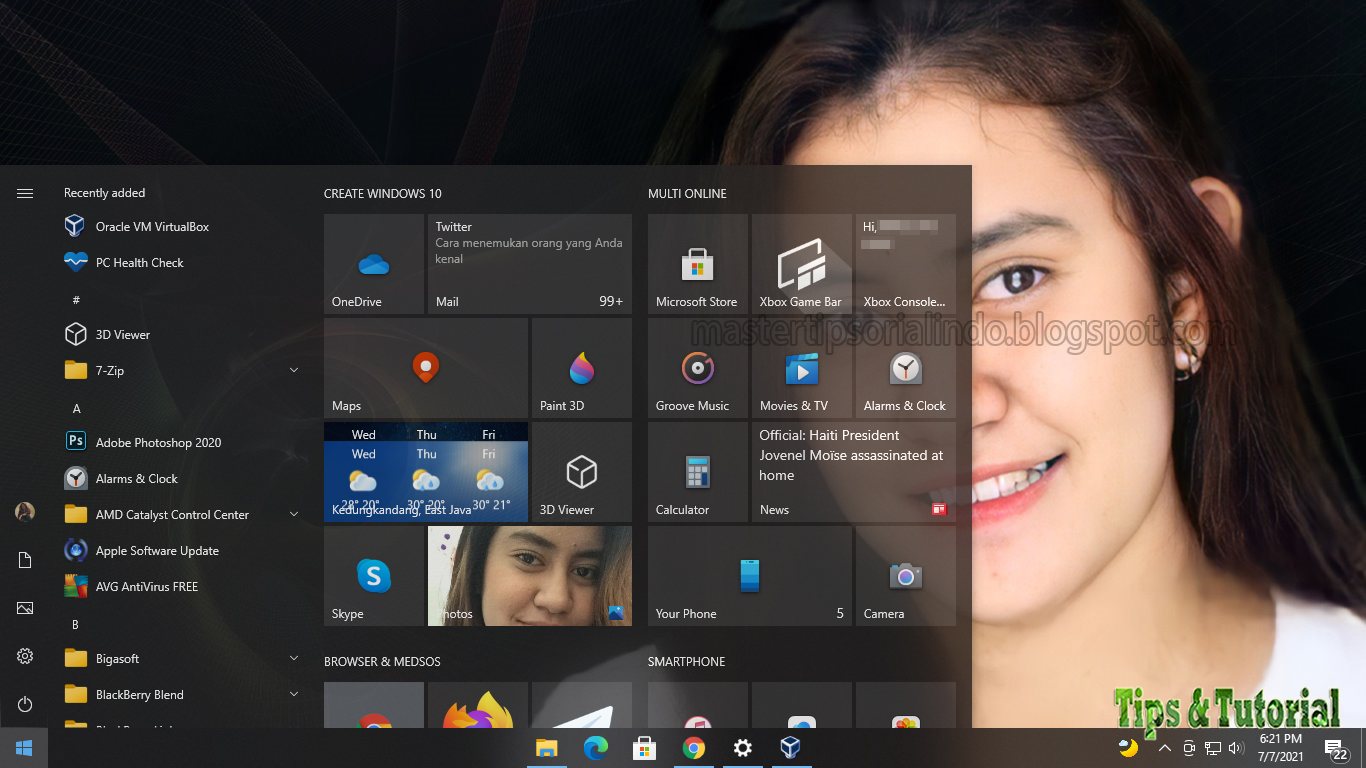Windows 10 and 11 are the latest operating systems from Microsoft and they are widely used all over the world. One of the useful features of these operating systems is the ability to move applications, files, or folders to the desktop for easy access. In this article, we will discuss the different ways to move items to the desktop, how to move the download folder location in Windows, and how to move the taskbar icon in Windows 10.
How to Move Applications, Files, or Folders to the Desktop in Windows
Moving applications, files, or folders to the desktop in Windows is a simple process. Doing so allows for easy access to these items, especially if they are frequently used. Here are a few methods for moving items to the desktop:
Method 1: Drag and Drop
The most common method to move items to the desktop is to drag and drop them. Follow these steps:
- Locate the item you want to move to the desktop.
- Click and hold the item.
- Drag the item to the desktop and release it.
The item will now appear on your desktop.
Alternatively, you can right-click the item, select Send to and then Desktop (create shortcut).
Method 2: Pin to Taskbar
If you want to move an application specifically to the taskbar, you can pin it there for easy access. Follow these steps:
- Right-click the application you want to move to the taskbar.
- Select Pin to Taskbar.
The application will now appear on the taskbar.
Method 3: Send to Desktop
You can also use the Send to Desktop option to move an item to the desktop. Follow these steps:
- Right-click the item you want to move to the desktop.
- Select Send to and then Desktop (create shortcut).
The item will now appear on your desktop.
How to Move the Download Folder Location in Windows
Another useful feature of Windows 10/11 is the ability to move the download folder location. This can be helpful if you want to save downloads to a specific location on your computer. Here’s how to do it:
Method 1: Using File Explorer
Follow these steps to move the download folder location using File Explorer:
- Open File Explorer and go to the Downloads folder.
- Right-click the Downloads folder and select Properties.
- Select the Location tab.
- Click the Move button.
- Select a new location where you want to save your downloads.
- Click Apply and then OK to save the changes.
Method 2: Using Settings
You can also change the download folder location using Settings. Follow these steps:
- Open Settings by clicking the Start menu and then selecting the Settings (gear) icon.
- Select System.
- Select Storage and then click the Change where new content is saved option.
- Select a new location in the drop-down menus for each content type.
How to Move the Taskbar Icon in Windows 10
Finally, if you want to move the taskbar icon in Windows 10, you can do so with just a few clicks. Here’s how to do it:
Method 1: Unlock the Taskbar
Before moving the taskbar icon, you need to unlock the taskbar. Follow these steps:
- Right-click the taskbar.
- Make sure that Lock the taskbar is unchecked.
Method 2: Move the Taskbar Icon
Once the taskbar is unlocked, you can move the taskbar icon to the center of the taskbar. Follow these steps:
- Click and hold the taskbar icon you want to move.
- Drag the icon to the center of the taskbar.
- Release the icon.
FAQs
Q: Can I move all applications to the taskbar?
A: You can pin applications to the taskbar, but not all applications can be pinned. For example, some system apps and features cannot be pinned to the taskbar.
Q: Can I move the download folder to an external drive?
A: Yes, you can move the download folder to an external drive. When you select the new download location, simply choose the external drive.
Conclusion
Moving applications, files, or folders to the desktop in Windows is a great way to access them quickly and easily. You can use various methods to move items to the desktop, including drag and drop, pin to taskbar, and send to desktop. Additionally, if you want to change the download folder location in Windows, you can do so using either File Explorer or Settings. Finally, you can move the taskbar icon in Windows 10 by unlocking the taskbar and dragging the icon to the center of the taskbar. These tips and tricks can help you customize your Windows experience and increase productivity.
For more information on Windows 10/11, check out this video tutorial from Microsoft: