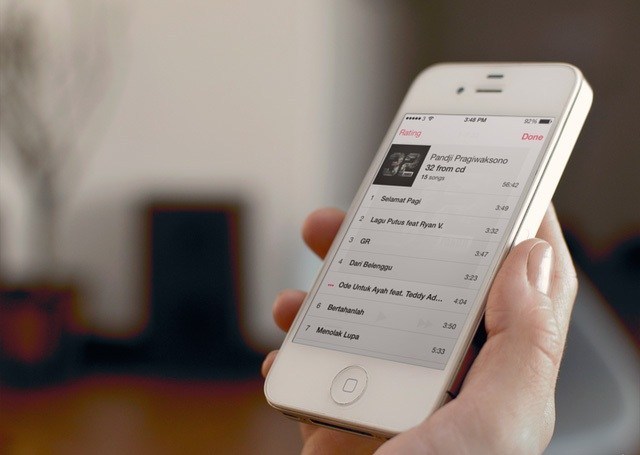Are you having trouble moving your photos and files between your laptop and iPhone? Don’t worry, we’ve got you covered with some easy-to-follow tips and tricks!
Cara Memindahkan Foto dari Laptop ke iPhone Tanpa Itunes
If you’re looking for a way to transfer photos from your laptop to your iPhone without using iTunes, there are a few options available to you. One of the easiest ways is to use a cloud storage service like Dropbox or Google Drive. Here’s how:
- Sign up for a Dropbox or Google Drive account if you don’t already have one.
- Download and install the appropriate desktop client for your cloud storage service on your laptop.
- Copy the photos you want to transfer to your cloud storage folder on your laptop. The photos will automatically be uploaded to the cloud storage service’s servers.
- Install the Dropbox or Google Drive app on your iPhone from the App Store.
- Log in to your account and select the photos you want to download to your iPhone. Once you’ve selected the photos, tap the “Download” button. The photos will be saved to your iPhone’s Camera Roll.
Another option is to use a third-party file transfer app such as AirDrop or SHAREit. Here are the steps:
- Download and install AirDrop or SHAREit on both your laptop and iPhone.
- Turn on AirDrop or SHAREit on both devices and connect them.
- Select the photos you want to transfer on your laptop.
- Drag and drop the photos to your iPhone using AirDrop or SHAREit.
It’s that simple! You can now easily transfer photos from your laptop to your iPhone without the need for iTunes.
5 Cara Memindahkan Foto Dari HP ke PC Dengan Mudah
Want to transfer your photos from your smartphone to your computer? Here are five easy ways to do it:
- Connect your smartphone to your computer using a USB cable. Your computer should automatically detect the device and ask if you want to import the photos. If it doesn’t, you can manually import the photos using the File Explorer or Photos app on Windows, or Image Capture on Mac.
- Email the photos to yourself. This is a quick and easy way to transfer a few photos, but it may not be practical if you have a lot of photos to transfer.
- Use a cloud storage service like Dropbox or Google Drive. Simply upload the photos to your cloud storage account on your smartphone, and then download them to your computer.
- Use a third-party file transfer app like AirDroid or SHAREit. These apps make it easy to transfer files wirelessly between your smartphone and computer.
- Use a memory card reader or adapter. If your smartphone has a microSD card slot, you can remove the card and insert it into a memory card reader or adapter to transfer the photos to your computer.
FAQs
Q: What should I do if I am unable to transfer photos using the suggested methods?
A: If you are having trouble transferring photos, try restarting both your laptop and your iPhone. If that doesn’t work, make sure you have the latest version of any software or apps you are using. You can also try using a different USB cable, or trying a different USB port on your computer.
Q: Can I transfer photos wirelessly without using the internet?
A: Yes, you can use Bluetooth to transfer photos wirelessly between your smartphone and computer, as long as both devices have Bluetooth capabilities. Simply turn on Bluetooth on both devices, pair them, and then send the photos using the built-in file transfer feature.
Want to see these methods in action? Check out this video tutorial: