Data tersebut menunjukkan beberapa cara untuk memindahkan file dari satu perangkat ke perangkat lainnya. Dalam era digital seperti sekarang, proses transfer file menjadi sangat penting karena banyak informasi dan data yang perlu dipindahkan dari satu perangkat ke perangkat lainnya. Berikut adalah beberapa cara untuk memindahkan file yang mungkin bisa menjadi opsi bagi Anda.
 Belajar Terminal #8 : Cara Memindahkan File Menggunakan Terminal
Belajar Terminal #8 : Cara Memindahkan File Menggunakan Terminal
Cara pertama yang akan dibahas adalah menggunakan terminal di perangkat Anda untuk memindahkan file. Untuk pengguna Linux dan MacOS, terminal dapat menjadi pilihan yang sangat fleksibel dan efisien untuk memindahkan file. Namun, untuk pengguna Windows, Anda perlu menggunakan aplikasi lain seperti Command Prompt atau PowerShell. Berikut adalah cara untuk memindahkan file menggunakan terminal:
- Buka terminal di perangkat Anda.
- Masuk ke direktori di mana file yang ingin dipindahkan berada.
- Masukkan perintah “mv [file_yang_ingin_dipindahkan] [direktori_tujuan]” untuk memindahkan file ke direktori tujuan.
Jika direktori tujuan bukan direktori yang sama seperti direktori file yang ingin dipindahkan, Anda harus menentukan path lengkap dari direktori tujuan. Misalnya, jika Anda ingin memindahkan file dari direktori home ke direktori Download, maka perintahnya akan menjadi “mv [file_yang_ingin_dipindahkan] /home/[nama_pengguna]/Download”.
 Cara pindahkan file ke kartu sd
Cara pindahkan file ke kartu sd
Jika Anda ingin memindahkan file dari perangkat mobile ke perangkat lain, seperti memindahkan file dari smartphone ke laptop, kartu SD dapat menjadi pilihan yang baik. Dalam perangkat mobile, seperti smartphone, Anda dapat menggunakan kartu SD untuk menyimpan file dan kemudian memindahkannya ke perangkat lain. Berikut adalah cara untuk memindahkan file ke kartu SD:
- Colokkan kartu SD ke smartphone Anda.
- Buka file manager di smartphone Anda dan pilih file yang ingin dipindahkan.
- Klik menu dan pilih “Move”.
- Pilih direktori penyimpanan kartu SD.
- Setelah dipilih, file akan dipindahkan ke kartu SD.
Cara ini sangat mudah dan cepat untuk dipahami. Namun, pastikan kapasitas kartu SD masih cukup untuk menampung file yang ingin dipindahkan. Jika tidak, maka kartu SD yang digunakan perlu diperbesar kapasitasnya terlebih dahulu.
 Cara Memindahkan File Dari iPhone ke Laptop Dengan Itunes
Cara Memindahkan File Dari iPhone ke Laptop Dengan Itunes
Jika Anda memiliki perangkat mobile seperti iPhone, Anda dapat menggunakan iTunes untuk memindahkan file ke perangkat lain. iTunes merupakan aplikasi yang dirancang khusus untuk perangkat mobile dari Apple, seperti iPhone, iPad, dan iPod touch. Berikut adalah cara untuk memindahkan file dari iPhone ke laptop menggunakan iTunes:
- Buka iTunes di laptop Anda.
- Koneksikan iPhone Anda ke laptop dengan kabel USB.
- Pilih iPhone Anda di iTunes.
- Pilih tipe file yang ingin dipindahkan, seperti musik, foto, atau video.
- Pilih file yang ingin dipindahkan.
- Klik menu dan pilih “Export”.
- Pilih direktori penyimpanan di laptop Anda.
- Setelah dipilih, file akan dipindahkan ke laptop Anda.
Cara ini membutuhkan perangkat lunak iTunes yang tersedia di laptop Anda dan harus terhubung dengan iPhone Anda melalui kabel USB. Namun, menggunakan iTunes dapat memberikan Anda akses ke lebih banyak file dan opsi sinkronisasi dengan perangkat mobile Anda.
 √ 9+ Cara Memindahkan File dari HP ke PC (Tanpa Kabel)
√ 9+ Cara Memindahkan File dari HP ke PC (Tanpa Kabel)
Jika Anda ingin memindahkan file dari perangkat mobile ke laptop atau PC tanpa menggunakan kabel USB, berikut adalah beberapa cara untuk memindahkan file secara nirkabel:
- Email – Anda dapat memindahkan file dengan mengirimkannya melalui email. Pilih file yang ingin dipindahkan, kemudian klik menu dan pilih “Bagikan”. Pilih email dan kirimkan file sebagai lampiran.
- Bluetooth – Anda dapat memindahkan file melalui koneksi Bluetooth. Aktifkan Bluetooth di kedua perangkat, kemudian pilih file yang ingin dipindahkan dan klik menu. Pilih “Bagikan melalui Bluetooth” dan pilih perangkat yang akan menerima file.
- Wi-Fi – Anda dapat memindahkan file melalui koneksi Wi-Fi. Gunakan aplikasi seperti SHAREit atau Google Drive untuk memindahkan file melalui koneksi Wi-Fi.
Cara-cara tersebut dapat membantu Anda memindahkan file tanpa menggunakan kabel USB. Namun, pastikan kedua perangkat terhubung ke jaringan Wi-Fi yang sama untuk menghindari masalah koneksi.
 Mengubah File Excell ke File PDF Melalui Ponsel – :: DigitalMania
Mengubah File Excell ke File PDF Melalui Ponsel – :: DigitalMania
Selain memindahkan file dari satu perangkat ke perangkat lainnya, ada juga beberapa format file yang perlu diubah ke format lain untuk keperluan tertentu. Salah satunya adalah mengubah file Excel ke PDF. Berikut adalah cara untuk mengubah file Excel ke PDF melalui ponsel:
- Buka aplikasi pengubah format file, seperti PDF Converter atau OfficeSuite.
- Pilih file Excel yang ingin diubah formatnya.
- Pilih opsi “Convert to PDF” atau “Export to PDF”.
- Lakukan konversi dan tunggu hingga proses selesai.
- Pilih direktori penyimpanan untuk file PDF yang baru.
- Setelah dipilih, file Excel akan diubah ke format PDF.
Cara ini sangat mudah karena bisa dilakukan melalui ponsel Anda. Namun, pastikan Anda menggunakan aplikasi yang dapat dipercaya untuk melakukan konversi file.
FAQ
1. Bagaimana jika file yang ingin dipindahkan memiliki ukuran yang besar?
Jawaban: Jika file yang ingin dipindahkan memiliki ukuran yang besar, Anda dapat memindahkannya melalui layanan penyimpanan cloud seperti Google Drive atau Dropbox. Dengan menggunakan layanan penyimpanan cloud, Anda dapat meng-upload file ke cloud dan kemudian mengunduhnya di perangkat lain.
2. Apa yang harus dilakukan jika file yang ingin dipindahkan berada di perangkat yang tidak dapat terhubung ke Internet?
Jawaban: Jika file yang ingin dipindahkan berada di perangkat yang tidak dapat terhubung ke internet, Anda dapat menggunakan kabel USB atau kartu SD untuk memindahkan file. Selain itu, Anda juga dapat menggunakan fitur transfer file melalui Bluetooth atau Wi-Fi Direct.
Video Tutorial: Menggunakan Aplikasi Dropbox untuk Memindahkan File
Berikut adalah video tutorial yang dapat membantu Anda menggunakan aplikasi Dropbox untuk memindahkan file:
Dalam video tutorial tersebut, Anda dapat mempelajari cara menggunakan aplikasi Dropbox untuk memindahkan file dan mengatur file di Dropbox. Semoga video tutorial tersebut membantu Anda dalam memindahkan file.
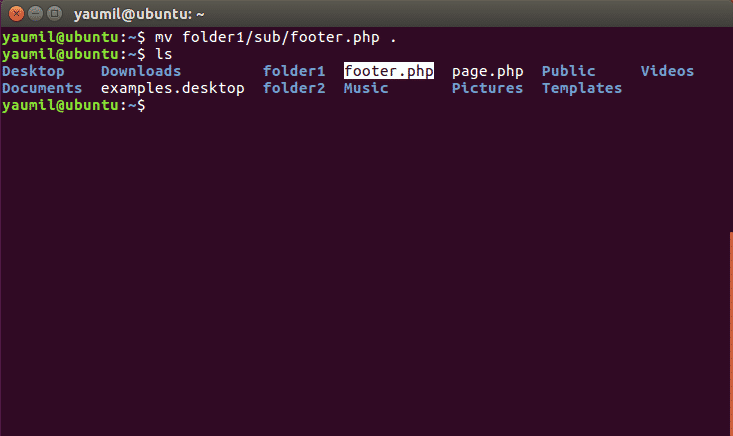 Belajar Terminal #8 : Cara Memindahkan File Menggunakan Terminal
Belajar Terminal #8 : Cara Memindahkan File Menggunakan Terminal Cara pindahkan file ke kartu sd
Cara pindahkan file ke kartu sd Cara Memindahkan File Dari iPhone ke Laptop Dengan Itunes
Cara Memindahkan File Dari iPhone ke Laptop Dengan Itunes √ 9+ Cara Memindahkan File dari HP ke PC (Tanpa Kabel)
√ 9+ Cara Memindahkan File dari HP ke PC (Tanpa Kabel) Mengubah File Excell ke File PDF Melalui Ponsel – :: DigitalMania
Mengubah File Excell ke File PDF Melalui Ponsel – :: DigitalMania