Cara memindahkan file dari komputer atau laptop ke ponsel pintar atau sebaliknya dapat terasa rumit bagi sebagian orang. Namun, dengan teknologi yang semakin canggih, ada banyak cara mudah untuk memindahkan file dari perangkat satu ke perangkat lainnya.
 Cara memindahkan video dari laptop ke iPhone
Cara memindahkan video dari laptop ke iPhone
Apakah Anda ingin memindahkan video dari laptop atau komputer ke iPhone Anda? Berikut adalah beberapa cara praktis yang dapat Anda gunakan.
1. Menggunakan iTunes
iTunes adalah aplikasi bawaan dari Apple yang dapat digunakan untuk memindahkan video dan musik dari komputer ke iPhone. Berikut adalah caranya:
- Colokkan kabel USB ke komputer dan iPhone Anda.
- Luncurkan iTunes di komputer Anda.
- Pilih ikon iPhone di iTunes.
- Pilih tab ‘Movies’ di menu sebelah kiri.
- Ceklis kotak di samping ‘Sync Movies’.
- Pilih video yang ingin Anda pindahkan.
- Klik tombol ‘Apply’.
Sekarang video sudah berhasil dipindahkan ke iPhone Anda dan sudah bisa dinikmati.
2. Menggunakan Aplikasi Pihak Ketiga
Jika Anda tidak ingin menggunakan iTunes, ada banyak aplikasi pihak ketiga yang dapat membantu Anda memindahkan video dari laptop ke iPhone Anda. Beberapa aplikasi yang dapat Anda gunakan antara lain:
- iMazing
- Waltr
- AnyTrans
- WinX MediaTrans
Pilihan aplikasi yang dapat Anda gunakan tentu tergantung pada kebutuhan dan preferensi Anda. Namun, pastikan Anda memilih aplikasi yang aman dan terpercaya.
 Cara memindahkan foto & video dari iPhone/iPad/iPod ke laptop
Cara memindahkan foto & video dari iPhone/iPad/iPod ke laptop
Bagaimana jika Anda ingin memindahkan foto dan video dari iPhone Anda ke laptop atau komputer? Berikut adalah beberapa cara yang dapat Anda gunakan:
1. Menggunakan Aplikasi Bawaan Windows (Hanya Berlaku untuk Pengguna Windows)
Jika Anda menggunakan Windows, Anda dapat menggunakan aplikasi bawaan yaitu ‘Photos’ untuk memindahkan foto dan video dari iPhone ke laptop Anda. Berikut adalah langkah-langkah yang dapat Anda ikuti:
- Colokkan iPhone ke komputer menggunakan kabel USB.
- Buka aplikasi ‘Photos’ di laptop Anda.
- Klik ‘Import’ di bagian atas layar.
- Pilih foto atau video yang ingin Anda import.
- Klik tombol ‘Import Selected’ atau ‘Import All’ jika ingin mengimpor semua foto dan video.
Sekarang foto dan video sudah berhasil dipindahkan ke laptop Anda dan dapat dilihat secara offline atau diunggah ke internet.
2. Menggunakan Aplikasi Pihak Ketiga
Jika Anda merasa kesulitan atau tidak puas dengan aplikasi bawaan, Anda dapat menggunakan aplikasi pihak ketiga seperti:
- iMazing
- Apple AirDrop
- AnyTrans
Beberapa aplikasi seperti iMazing memungkinkan Anda untuk memindahkan foto dan video ke laptop tanpa harus menghubungkan iPhone ke komputer menggunakan kabel USB. Anda dapat memindahkannya secara nirkabel melalui Wi-Fi atau AirDrop.
 Cara memindahkan file dari komputer atau laptop ke HP
Cara memindahkan file dari komputer atau laptop ke HP
Bagaimana jika Anda ingin memindahkan file dari komputer atau laptop Anda ke HP?
1. Menggunakan Kabel USB
Sama seperti saat Anda memindahkan file ke ponsel pintar Anda, salah satu cara untuk memindahkan file dari komputer atau laptop ke HP adalah dengan menggunakan kabel USB. Berikut adalah langkah-langkahnya:
- Colokkan kabel USB ke PC/laptop dan HP Anda.
- Pilih opsi ‘Transfer file’ di perangkat HP Anda.
- Buka ‘File Explorer’ di PC/laptop Anda.
- Pilih file yang ingin Anda pindahkan.
- Klik kanan, dan pilih opsi ‘Copy’.
- Buka folder tempat Anda ingin memindahkan file di HP Anda.
- Klik kanan, dan pilih opsi ‘Paste’.
File sudah berhasil dipindahkan ke HP Anda dan dapat digunakan sewaktu-waktu.
2. Menggunakan Aplikasi Cloud Storage
Selain menggunakan kabel USB, Anda juga dapat memindahkan file dari komputer ke HP Anda dengan menggunakan aplikasi cloud storage seperti Dropbox, Google Drive, atau OneDrive. Beberapa langkah yang harus Anda lakukan antara lain:
- Upload file yang ingin Anda pindahkan ke cloud storage.
- Download aplikasi cloud storage yang sama di HP Anda.
- Sinkronkan aplikasi di HP Anda dengan akun cloud storage Anda.
- File sudah berhasil dipindahkan ke HP Anda dan dapat digunakan sewaktu-waktu.
 Cara memindahkan file dari iPhone ke laptop Windows
Cara memindahkan file dari iPhone ke laptop Windows
Bagaimana jika Anda ingin memindahkan file dari iPhone ke laptop Windows? Berikut adalah beberapa cara yang dapat Anda gunakan:
1. Menggunakan iTunes
iTunes tidak hanya dapat digunakan untuk memindahkan file dari laptop ke iPhone, tetapi juga sebaliknya. Berikut adalah cara yang dapat Anda ikuti:
- Colokkan iPhone ke laptop Windows Anda menggunakan kabel USB.
- Buka iTunes yang sudah terinstal di laptop Anda.
- Klik ikon iPhone Anda.
- Pilih tab ‘File Sharing’.
- Pilih aplikasi yang ingin Anda pindahkan file-nya.
- Pilih file yang ingin Anda pindahkan.
- Klik tombol ‘Save to’ dan pilih direktori di laptop Windows Anda untuk menyimpan file tersebut.
Sekarang file sudah berhasil dipindahkan dari iPhone ke laptop Windows Anda dan siap untuk digunakan.
2. Menggunakan Aplikasi Pihak Ketiga
Jika Anda merasa kesulitan atau tidak ingin menggunakan iTunes, ada banyak aplikasi pihak ketiga yang dapat membantu Anda memindahkan file dari iPhone ke laptop Windows. Beberapa aplikasi yang dapat Anda gunakan antara lain:
- iMazing
- Waltr
- Dr.Fone
- Syncios
Anda dapat memilih aplikasi yang sesuai dengan kebutuhan Anda dan pastikan untuk memilih aplikasi yang aman dan terpercaya.
FAQ
1. Bagaimana cara memindahkan foto dan video dari laptop ke iPhone?
Anda dapat menggunakan iTunes atau aplikasi pihak ketiga seperti iMazing, Waltr, AnyTrans, atau WinX MediaTrans. Pastikan untuk memilih aplikasi yang aman dan terpercaya.
2. Bagaimana jika saya ingin memindahkan file dari HP ke komputer atau laptop?
Anda dapat menggunakan kabel USB atau aplikasi cloud storage seperti Dropbox, Google Drive, atau OneDrive untuk memindahkan file dari HP ke komputer atau laptop Anda.
Video YouTube
Berikut adalah video tutorial tentang cara memindahkan foto dan video dari laptop ke iPhone menggunakan aplikasi iMazing:
 Cara memindahkan video dari laptop ke iPhone
Cara memindahkan video dari laptop ke iPhone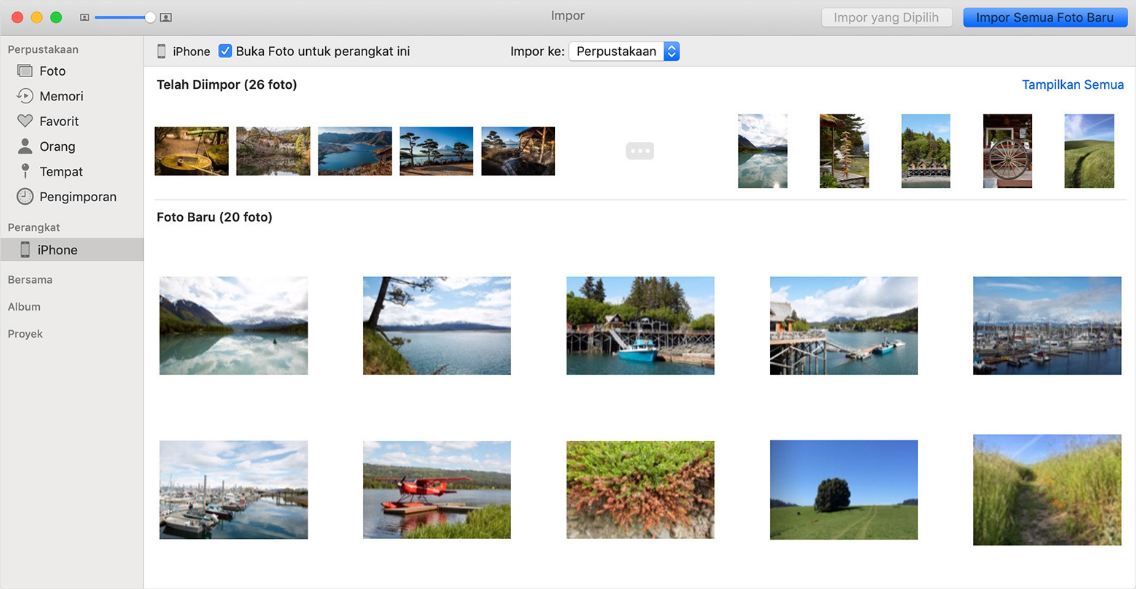 Cara memindahkan foto & video dari iPhone/iPad/iPod ke laptop
Cara memindahkan foto & video dari iPhone/iPad/iPod ke laptop Cara memindahkan file dari komputer atau laptop ke HP
Cara memindahkan file dari komputer atau laptop ke HP Cara memindahkan file dari iPhone ke laptop Windows
Cara memindahkan file dari iPhone ke laptop Windows