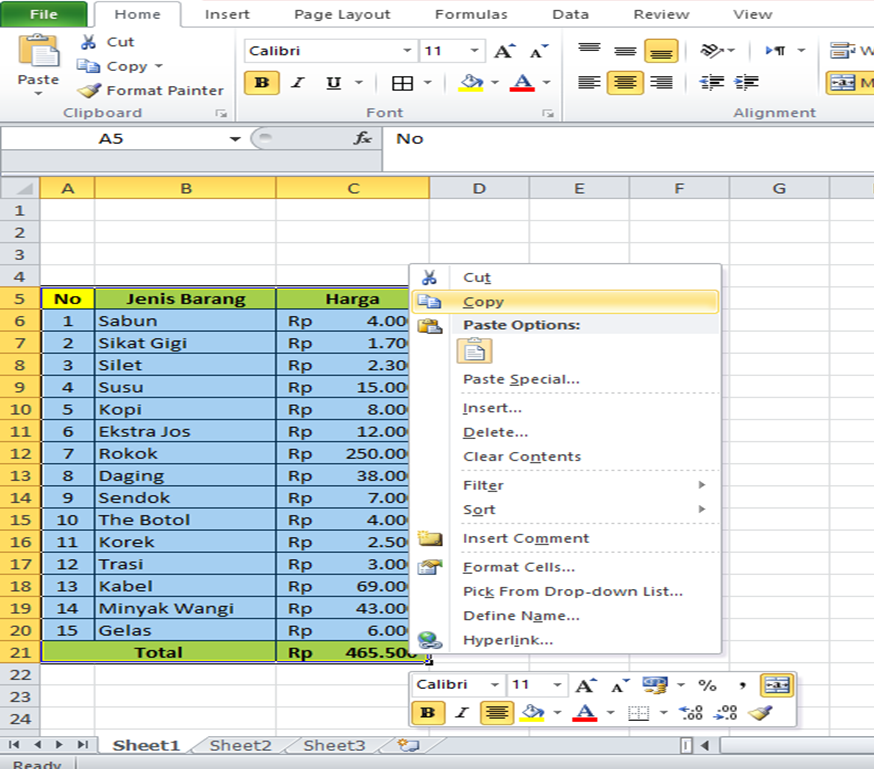Do you feel overwhelmed when you have to transfer data from Excel to Word? Fear not, because we have some tips and tricks to make the process seamless and easy for you! Here are some ways to help you move your Excel data to Word like a pro.
Cara Memindahkan Diagram Dari Excel Ke Word
If you want to insert a chart or graph from Excel to Word, you have to first select the chart in Excel. Then, click on Copy or press Ctrl+C. After that, switch to the Word document and position the cursor where you want the chart to appear. Next, click on Paste or press Ctrl+V.
You will notice that Excel data is automatically updated in the Word document when you make changes to the original Excel data. However, if you want to edit the data in Word, you have to double-click on the chart to open the Excel worksheet and modify the data.
Cara Membuat Mail Merge Dari Excel Ke Excel – Dehaliyah
Mail Merge is a feature in Microsoft Word that allows you to create personalized letters or documents using data from Excel. It is a quick and easy way to create multiple documents with unique data in a few simple steps.
- First, open Microsoft Word and create a new document.
- Next, click on Mailings and select Start Mail Merge under the Start Mail Merge section.
- Choose the type of document you want to create, such as letters or envelopes, and click Next.
- Next, select Use an existing list and browse for your Excel file.
- You can then select the specific data you want to include in your document.
- Click on Preview Results to see how your document will look.
- Last, click on Finish & Merge and select Edit Individual Documents to create the merged documents.
Cara Cepat Memindahkan Tabel Exel ke Word Agar Tidak Terpotong
Transferring tables from Excel to Word can be tricky because the table may be too large to fit on one page or it may not display correctly. Here are some tips to help you transfer the Excel table to Word without any issues:
- Select the table in Excel and click on Copy or press Ctrl+C.
- Next, switch to the Word document and position the cursor where you want the table to appear.
- Click on Paste Special under the Paste option and select Microsoft Office Excel Worksheet Object.
- The table will now be transferred to Word as an Excel object. You can resize the table or adjust the cell sizes as needed.
- When you want to edit the table in Word, just double-click on it to open the Excel worksheet.
FAQ
What is the difference between copy and paste and paste special?
Copy and paste will duplicate the data from Excel to Word as it appears in Excel. Paste special, on the other hand, allows you to choose how you want to transfer the data with options like pasting as a Microsoft Office Excel Worksheet Object or as an image.
Can I update the Excel data in my Word document?
Yes, if you want to update the data in your Word document, just double-click on the object to open the Excel worksheet and make the necessary changes. Once you save the changes in Excel, the data will automatically update in Word.
Now that you know some tips and tricks to transfer data from Excel to Word, you can save time and effort when working on your documents. Remember to use Paste Special when you want to customize how the data appears in Word and always double-check your data to ensure accuracy.