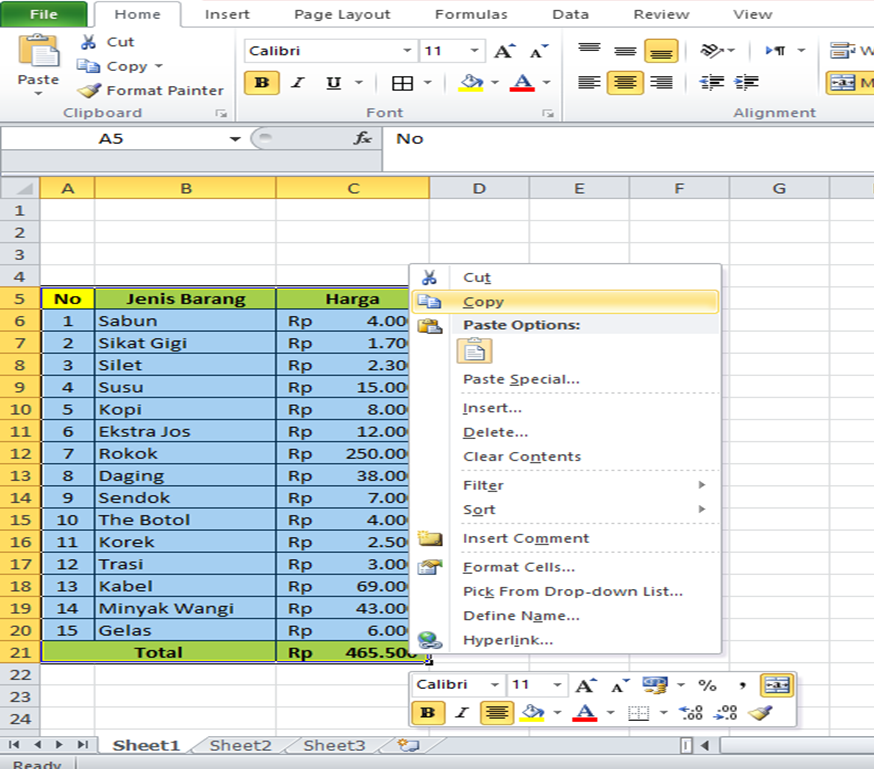Cara Cepat Memindahkan Tabel Excel ke Word Agar Tidak Terpotong
Jika Anda sering bekerja dengan tabel Excel dan pernah mencoba memindahkannya ke dalam dokumen Word, Anda pasti pernah mengalami masalah tabel yang terpotong atau tidak terlihat lengkap di dokumen Word. Hal ini biasanya terjadi karena format tabel di Excel berbeda dengan format di Word. Namun, jangan khawatir, dalam artikel ini kami akan memberikan cara cepat memindahkan tabel Excel ke Word agar tidak terpotong.
Langkah-langkah Memindahkan Tabel Excel ke Word Agar Tidak Terpotong
Ada beberapa langkah yang dapat Anda lakukan untuk memindahkan tabel Excel ke Word agar tidak terpotong. Berikut adalah langkah-langkahnya:
1. Copy Tabel di Excel
Langkah pertama yang harus dilakukan adalah salin tabel di Excel. Pilih area tabel dengan mengklik dan menarik kursor mouse di sekitar seluruh area tabel. Setelah itu, tekan tombol “Ctrl + C” pada keyboard untuk menyalin tabel ke clipboard.
2. Paste Tabel di Word dengan Formatting
Setelah menyalin tabel pada Excel, langkah selanjutnya adalah mem-paste tabel dalam dokumen Word. Untuk melakukan ini, tempatkan kursor mouse pada tempat di dokumen Word tempat Anda ingin memasukkan tabel. Setelah itu, klik kanan pada area tersebut dan pilih “Paste” atau tekan tombol “Ctrl + V”.
Setelah Anda menempelkan tabel di Word, pastikan Anda memilih tipe “Keep Source Formatting” dari menu “Clipboard”. Ini akan menjaga agar format tabel tetap sama dengan di Excel. Jika Anda ingin memformat ulang tabel di Word, pilih tipe “Use Destination Styles” dari menu “Clipboard”.
3. Adjust Margin Page Word
Setelah memasukkan tabel ke dokumen Word, tabel tersebut mungkin tetap dipotong atau berukuran tidak sesuai. Untuk mengatasi masalah ini, Anda harus menyesuaikan margin halaman Word. Caranya sangat mudah, cukup pilih menu “Page Layout” pada toolbar Word, lalu klik “Margins” dan pilih “Narrow” atau “Normal” untuk mengatur margin halaman.
Melalui langkah-langkah tersebut, tabel Excel dapat dengan mudah dipindahkan ke dokumen Word dengan mencegah masalah tabel yang terpotong. Anda dapat mengulangi proses ini untuk memindahkan tabel lain atau mengedit tabel yang ada di Word.
FAQ (Frequently Asked Questions)
1. Apa yang harus saya lakukan jika tabel masih terpotong setelah menyesuaikan margin halaman di Word?
Jika tabel masih terpotong setelah menyesuaikan margin halaman di Word, Anda dapat mencoba mengubah tinggi atau lebar tabel secara manual. Pilih tabel di Word, kemudian pilih menu “Layout” pada toolbar Word, dan pilih “AutoFit”. Setelah itu, Anda dapat memilih opsi “Fixed Column Width” atau “AutoFit Contents” untuk menyesuaikan ukuran tabel.
2. Apakah ada cara lain untuk memindahkan tabel Excel ke Word?
Selain metode yang sudah dijelaskan, ada beberapa cara lain untuk memindahkan tabel Excel ke Word, seperti:
- Mem-paste tabel sebagai gambar.
- Mem-paste tabel sebagai objek OLE.
- Memindahkan tabel dengan menggunakan fitur “Mail Merge” di Word.
- Menyimpan tabel sebagai file teks atau CSV, dan memasukkan isi file teks ke dalam dokumen Word.
Setiap metode memiliki kelebihan dan kekurangan tersendiri, sehingga Anda harus memilih metode yang sesuai dengan kebutuhan Anda.
Video Tutorial: Cara Memindahkan Tabel Excel ke Word
Agar lebih memudahkan dalam memahami cara memindahkan tabel Excel ke Word, berikut adalah video tutorial yang dapat Anda tonton:
Dalam video tutorial tersebut, Anda dapat melihat secara langsung langkah-langkah untuk memindahkan tabel Excel ke Word dengan cara yang lebih terperinci.