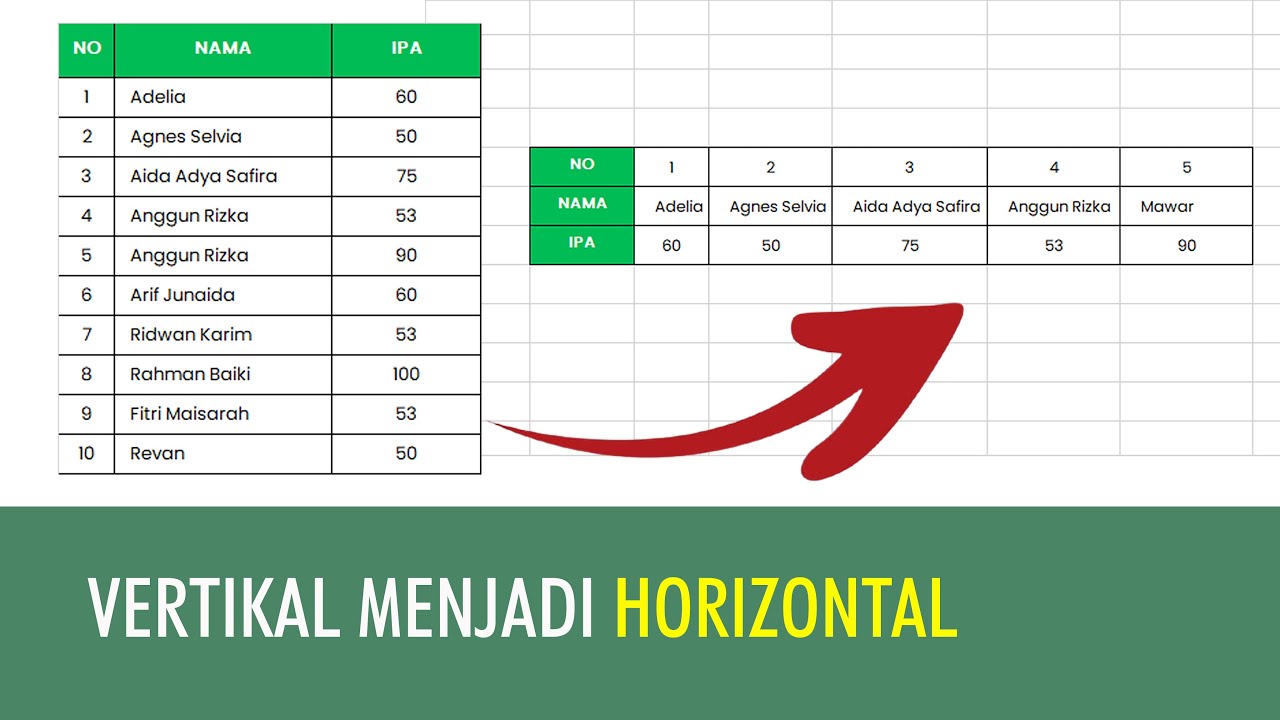Kemampuan Microsoft Excel untuk mengubah data horizontal menjadi vertikal atau sebaliknya merupakan fitur yang sangat penting dalam pengolahan data. Hal ini tentu saja sangat membantu pengguna dalam meng optimalkan pengolahan data berupa tabel atau database dalam format Excel. Terdapat beberapa cara yang bisa dilakukan untuk mengubah data horizontal menjadi vertikal atau sebaliknya di Excel, berikut ini adalah penjelasannya.
Cara Cepat Merubah Data Horizontal Menjadi Vertikal – Tutorial Excel
Tutorial ini dapat membantu pengguna Excel dalam mengubah data horizontal menjadi vertikal dengan cepat dan mudah. Berikut ini langkah-langkahnya:
- Pilih seluruh data yang ingin diubah;
- Pada jendela “Home” Excel, klik “Copy” atau gunakan kombinasi tombol “Ctrl+C” pada keyboard;
- Pada sel kosong yang ingin dijadikan tempat menyimpan data terbaru hasil konversi, pilih “Paste Special” pada jendela “Home” dan pilih “Transpose” atau gunakan kombinasi tombol “Ctrl+Alt+V” pada keyboard;
- Tekan tombol “Enter” pada keyboard, hasilnya data horizontal yang dipilih sebelumnya akan diubah menjadi vertikal.
Cara Mengubah Data Horizontal menjadi Vertikal di Excel dan sebaliknya
Cara ini dapat dilakukan dengan menggunakan fitur Formulas yang tersedia pada Excel. Berikut ini langkah-langkahnya:
- Pada sel kosong yang ingin dijadikan tempat menyimpan data terbaru hasil konversi, ketik “=transpose” pada sel tersebut;
- Pada sel kosong yang ingin dijadikan tempat menyimpan data awal, ketik “=” dan pilih cell data pertama yang ingin diubah posisinya, biasanya terletak pada kolom atas, kemudian tutup dengan kurung tutup;
- Salin formula tersebut ke sel-sel lain yang diinginkan atau gunakan kombinasi tombol “Ctrl+D” pada keyboard;
- Tekan tombol “Enter” pada keyboard, hasilnya data horizontal yang dipilih sebelumnya akan diubah menjadi vertikal atau sebaliknya.
Cara Membuat Tabel Vertikal Menjadi Horizontal Di Excel – Hongkoong
Tutorial Excel ini dapat membantu pengguna dalam mengubah data vertical yang berupa tabel menjadi horizontal dengan mudah. Berikut ini langkah-langkahnya:
- Pilih seluruh data yang ingin diubah;
- Pada jendela “Home” Excel, klik “Copy” atau gunakan kombinasi tombol “Ctrl+C” pada keyboard;
- Pada sel kosong yang ingin dijadikan tempat menyimpan data terbaru hasil konversi, pilih “Paste Special” pada jendela “Home” dan pilih “Transpose” atau gunakan kombinasi tombol “Ctrl+Alt+V” pada keyboard;
- Tekan tombol “Enter” pada keyboard, hasilnya data vertical yang dipilih sebelumnya akan diubah menjadi horizontal.
Cara Mudah Memindahkan Data Vertikal ke Horizontal di Ms Excel
Cara ini dapat dilakukan dengan menggunakan fitur “TRANSPOSE”. Berikut ini langkah-langkahnya:
- Pada jendela Excel, pilih “Paste Special” pada sel yang diinginkan saat menggunakan kombinasi tombol “Ctrl+V”;
- Pada jendela “Paste Special”, pilih “Transpose” di bagian bawah, kemudian tekan OK;
- Tekan tombol “Enter” pada keyboard, hasilnya data vertical yang dipilih sebelumnya akan diubah menjadi horizontal.
Cara Membuat Teks Vertikal Di Excel 2013 – Hongkoong
Tutorial ini dapat membantu para pengguna Excel dalam membuat teks vertikal secara mudah. Berikut ini langkah-langkahnya:
- Pada jendela Excel, pilih sel yang ingin diberikan orientasi vertikal;
- Pada jendela “Home”, pilih “Orientation” > “Format Cells” > “Alignment”;
- Pilih “Vertical” dalam drop-down menu “Orientation”;
- Tekan OK, teks pada sel yang dipilih akan berorientasi vertikal.
FAQ:
1. Apa itu data horizontal dan vertikal di Excel?
Data horizontal dalam Excel biasanya terdiri dari baris data yang ditandai dengan angka 1,2,3 dan seterusnya. Sedangkan data vertikal terdiri dari kolom data yang ditandai dengan huruf A,B,C dan seterusnya. Penggunaan data horizontal atau vertikal tergantung pada jenis data dan kebutuhan pengguna dalam menampilkan data.
2. Apakah ada batasan jumlah data yang bisa diubah posisinya di Excel?
Tidak ada batasan jumlah data yang bisa diubah posisinya di Excel, namun sebaiknya gunakanlah teknik konversi dengan bijak. Konversi data horizontal ke vertikal atau sebaliknya seringkali memakan waktu dan energi khususnya jika jumlah data yang cukup besar, sehingga lebih baik menghindari penggunaan teknik ini jika tidak diperlukan.