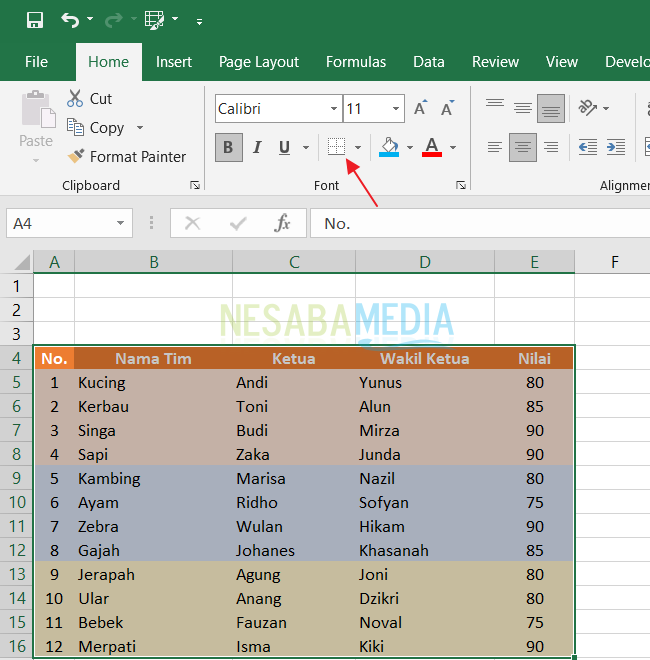Mungkin sebagian dari kita pernah merasa bingung ketika harus memindahkan data dari satu program ke program lain. Tidak jarang kita diberikan tugas untuk membuat laporan atau tugas dengan tampilan yang menarik dan rapih, serta harus menggunakan program seperti Microsoft Excel atau Microsoft Word. Namun bagaimana cara agar data dari Excel bisa dipindahkan ke dalam Word? atau sebaliknya, bagaimana cara agar data dari Google Form bisa dipindahkan ke dalam Excel? Berikut adalah cara-cara mudah yang bisa dilakukan untuk memindahkan data dari program satu ke program lain dengan mudah.
Cara Memindahkan Data Google Form Ke Excel
Pertama-tama, kita perlu mengunduh data dari Google Form terlebih dahulu. Caranya dengan membuka Google Form yang ingin kita unduh, dan klik opsi ‘Tanggapan’. Setelah itu, klik ‘Tanggapan’ lagi, dan pada bagian kanan atas akan ada opsi ‘Buka Spreadsheet’. Klik opsi tersebut, maka secara otomatis data tanggapan dari Google Form akan muncul dalam bentuk sheet Excel.
Namun, terkadang kita ingin mengunduh data dari Google Form tanpa harus membukanya terlebih dahulu di Excel. Caranya adalah dengan melakukan ekspor file dalam bentuk Sheet Excel. Berikut adalah langkah-langkahnya:
- Buka Google Form yang ingin Anda unduh datanya.
- Klik opsi ‘Tiga Titik’ pada bagian kanan atas, kemudian klik ‘Ekspor tanggapan’.
- Setelah itu, pilih ‘File Excel’ pada opsi ‘Pilih format file’. Jika Anda ingin, Anda juga dapat mengatur opsi lain seperti pengaturan tanggal dan waktu, atau opsi lain yang ada.
- Klik ‘Unduh’ dan tunggu proses unduh hingga selesai.
- Buka file Excel tersebut, dan data tanggapan dari Google Form akan muncul di dalamnya.
Jangan lupa untuk menyimpan file tersebut dengan nama yang sesuai agar tidak bingung ketika ingin menggunakannya. Selain itu, pastikan juga bahwa data yang muncul di Excel sudah sesuai dengan data yang dimasukkan pada Google Form.
Cara Memindahkan Table dari Excel ke Word
Sekarang, bagaimana jika kita ingin memindahkan sebuah tabel atau data dari Excel ke dalam Word? Berikut adalah langkah-langkahnya:
- Buka file Excel yang terdapat tabel/data yang ingin dipindahkan.
- Select (klik dan drag) seluruh cell yang ingin dipindahkan ke Word. Jika ingin memindahkan seluruh sheet Excel, maka pilih seluruh area dalam sheet Excel tersebut.
- Copy data tersebut dengan menekan tombol Ctrl+C pada keyboard, atau klik kanan dan pilih ‘Copy’.
- Buka file Word yang ingin diisi dengan data dari Excel tersebut. Pastikan bahwa file Word tersebut sudah terbuka terlebih dahulu. Jika belum, maka buka terlebih dahulu.
- Pilih posisi di mana Anda ingin memasukkan tabel yang sudah dicopy tadi. Jika ingin memasukkannya di awal dokumen, maka klik pada awal dokumen. Jika ingin memasukkannya di tengah atau di akhir, maka tekan tombol Enter terlebih dahulu pada keyboard, untuk membuat spasi kosong.
- Paste atau tempelkan tabel/data tersebut ke dalam file Word dengan menekan tombol Ctrl+V pada keyboard, atau klik kanan dan pilih ‘Paste’.
Tidak perlu khawatir jika tabel yang sudah dipindahkan ke dalam Word tidak sesuai, karena Microsoft Word memiliki fitur auto-ajust table, dimana tabel akan menyesuaikan lebarnya dengan lebar page. Namun, jika ketika memindahkan tabel tersebut ke dalam Word masih terjadi masalah, atau tabel terlalu besar atau terlalu kecil, maka dapat menyesuaikan ukuran table tersebut.
FAQ
1. Bagaimana cara memindahkan JPG ke PDF?
Sangat mudah untuk memindahkan file JPG ke dalam file PDF. Berikut adalah langkah-langkahnya:
- Buka file JPG yang ingin diubah menjadi PDF.
- Print file tersebut dengan cara menekan tombol Ctrl+P pada keyboard, atau klik kanan dan pilih opsi ‘Print’.
- Pada opsi ‘Print’, pilih printer ‘Microsoft Print to PDF’.
- Jika sudah memilih printer tersebut, klik opsi ‘Print’.
- Pilih lokasi penyimpanan untuk file PDF yang akan dihasilkan. Tambahkan juga nama file PDF tersebut, jika sudah, klik opsi ‘Save’.
- File JPG Anda sudah berhasil diubah menjadi file PDF.
2. Apakah ada cara mudah untuk memindahkan data dari satu program ke program lain?
Tentu saja. Ada beberapa cara mudah yang bisa digunakan untuk memindahkan data dari satu program ke program lain. Cara pertama adalah dengan menyalin data yang ingin dipindahkan, dan kemudian paste pada program tujuan. Cara ini sangat berguna untuk memindahkan data sejumlah kecil, misalnya beberapa kata atau beberapa angka.
Cara kedua adalah dengan menggunakan opsi ‘Ekspor’ atau ‘Import’. Opsi ini sangat berguna untuk memindahkan data secara otomatis, tanpa harus melakukan pengolahan data satu per satu. Setiap program memiliki opsi Ekspor atau Import yang berbeda, sehingga dibutuhkan pengetahuan khusus untuk menggunakan opsi tersebut. Namun, setiap program juga memiliki panduan yang bisa dibaca untuk mempelajari cara penggunaan opsi tersebut.
Video
Berikut adalah video tutorial singkat tentang cara memindahkan data Google Form ke dalam Excel: