 Mudah dan Lengkap 2020
Mudah dan Lengkap 2020
Excel merupakan salah satu program yang sudah sangat familiar bagi seluruh kalangan pengguna komputer. Program ini sering digunakan untuk membuat tabel yang berisi data-data penting seperti angka, teks, atau gambar. Namun, seringkali tabel yang telah dibuat di Excel perlu dipindahkan ke program lain seperti Microsoft Word atau Notepad. Nah, untuk memindahkan tabel dari Excel ke program lain tersebut, ada beberapa cara yang bisa dilakukan dengan mudah dan cepat. Simak penjelasannya di bawah ini!
Cara Memindahkan Jpg Ke Pdf
Ada kalanya kita perlu menyimpan gambar yang ada di Excel dalam format PDF agar tampilan dan kualitasnya tidak berubah. Untuk memindahkan gambar dari Excel ke PDF dengan mudah, ikuti langkah-langkah berikut ini:
- Pertama-tama, buka file Excel yang berisi gambar yang ingin dipindahkan ke PDF.
- Setelah itu, klik gambar yang ingin dipindahkan.
- Setelah gambar terpilih, klik kanan dan pilih “Simpan Gambar Sebagai” atau “Save Image As”.
- Pada jendela “Simpan Gambar Sebagai” atau “Save Image As”, pilih format file PDF dan tentukan lokasi penyimpanan file tersebut.
- Klik tombol “Simpan” atau “Save” untuk menyimpan gambar dalam format PDF.
Dengan mengikuti langkah-langkah di atas, kamu bisa dengan mudah memindahkan gambar dari Excel ke PDF dan tampilan serta kualitas gambar akan tetap terjaga dengan baik.
Cara Memindahkan Ribuan Data dari Excel ke Notepad
Banyak orang yang seringkali merasa kesulitan ketika ingin memindahkan ribuan data dari Excel ke Notepad, terutama jika data-data tersebut harus disusun dengan format tertentu. Namun, sebenarnya ada beberapa cara mudah yang bisa kamu lakukan untuk memindahkan ribuan data dari Excel ke Notepad dengan cepat dan efisien. Berikut adalah langkah-langkahnya:
- Buka file Excel yang berisi ribuan data yang ingin dipindahkan ke Notepad.
- Pilih data yang akan dipindahkan ke Notepad. Jika data yang ingin dipindahkan sangat banyak, kamu bisa menggunakan fitur “Select All” atau “Pilih Semua” dengan menekan tombol “Ctrl + A”.
- Setelah itu, klik kanan pada data yang telah dipilih dan pilih “Copy” atau “Salin”.
- Buka aplikasi Notepad.
- Pada jendela Notepad, klik kanan dan pilih “Paste” atau “Tempel”.
- Setelah data berhasil dicopy dan ditempelkan ke Notepad, kamu bisa menyusun data sesuai dengan format yang diinginkan.
- Jika data yang dipindahkan terlalu banyak, kamu bisa menggunakan fitur “Find and Replace” atau “Cari dan Ganti” pada Notepad untuk mempercepat proses penyusunan data.
- Setelah data selesai disusun, simpan file Notepad dengan format yang diinginkan.
Dengan mengikuti langkah-langkah di atas, kamu bisa dengan mudah memindahkan ribuan data dari Excel ke Notepad dengan cepat dan efisien.
Cara Nak Pindah Excel Ke Word
Ketika ingin memindahkan tabel atau data yang ada di Excel ke Microsoft Word, seringkali terjadi masalah pada format atau tampilan tabel yang tidak sesuai. Namun, sebenarnya ada beberapa langkah yang bisa kamu lakukan untuk memindahkan tabel dari Excel ke Word dengan mudah dan tampilan tabel tetap terjaga dengan baik. Berikut adalah langkah-langkahnya:
- Buka file Excel yang berisi tabel yang ingin dipindahkan ke Microsoft Word.
- Pilih tabel yang ingin dipindahkan.
- Setelah tabel terpilih, klik kanan dan pilih “Copy” atau “Salin”.
- Buka aplikasi Microsoft Word.
- Pada dokumen Microsoft Word, klik kanan dan pilih “Paste” atau “Tempel”.
- Pada jendela “Paste Special” atau “Tempel Khusus”, pilih format “Excel Worksheet Object” atau “Objek Lembar Kerja Excel” dan klik “OK”.
- Tabel dari Excel akan muncul di dokumen Microsoft Word dan tampilan tabel akan tetap terjaga dengan baik.
- Jika tampilan tabel tidak sesuai dengan keinginanmu, kamu bisa mengklik tabel tersebut dan memilih opsi “Table Tools Layout” atau “Alat Tabel Tata Letak” pada menu atas Microsoft Word untuk mengatur tampilan tabel tersebut.
- Jika sudah selesai mengatur tampilan tabel, simpan dokumen Microsoft Word dengan format yang diinginkan.
Dengan mengikuti langkah-langkah di atas, kamu bisa dengan mudah memindahkan tabel dari Excel ke Microsoft Word dan tampilan tabel akan tetap terjaga dengan baik.
FAQ
Berikut adalah beberapa pertanyaan umum seputar cara memindahkan tabel dari Excel ke program lain:
1. Apakah bisa memindahkan tabel dari Excel ke aplikasi seperti Google Docs atau LibreOffice?
Ya, tentu saja bisa. Cara memindahkan tabel dari Excel ke aplikasi lain yang serupa seperti Google Docs atau LibreOffice hampir sama dengan cara memindahkan tabel ke Microsoft Word. Kamu hanya perlu mengikuti langkah-langkah yang ada pada aplikasi tersebut untuk memindahkan tabel dari Excel ke aplikasi tersebut.
2. Apakah bisa memindahkan tabel dari Excel ke program lain dengan format yang sama?
Ya, bisa. Namun, tidak semua program dapat membaca format tabel yang sama dengan Excel, terutama jika program tersebut bukan dari Microsoft. Untuk memindahkan tabel dari Excel ke program lain dengan format yang sama, pastikan program tersebut telah mendukung format table yang sama dengan Excel.
Dalam video di atas, kamu bisa melihat lebih detail langkah-langkah cara memindahkan tabel dari Excel ke Microsoft Word dengan mudah dan tampilan tabel tetap terjaga dengan baik. Semoga bermanfaat!
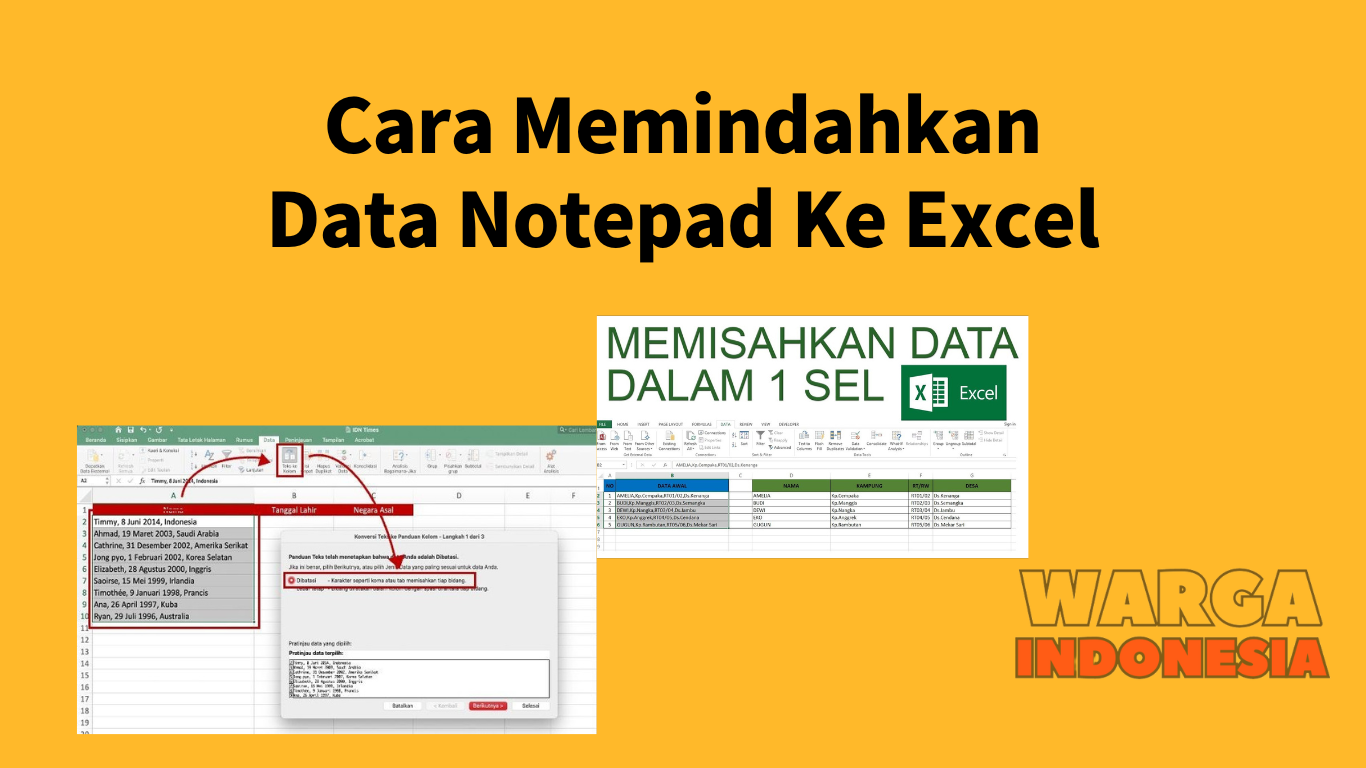 Mudah dan Lengkap 2020
Mudah dan Lengkap 2020