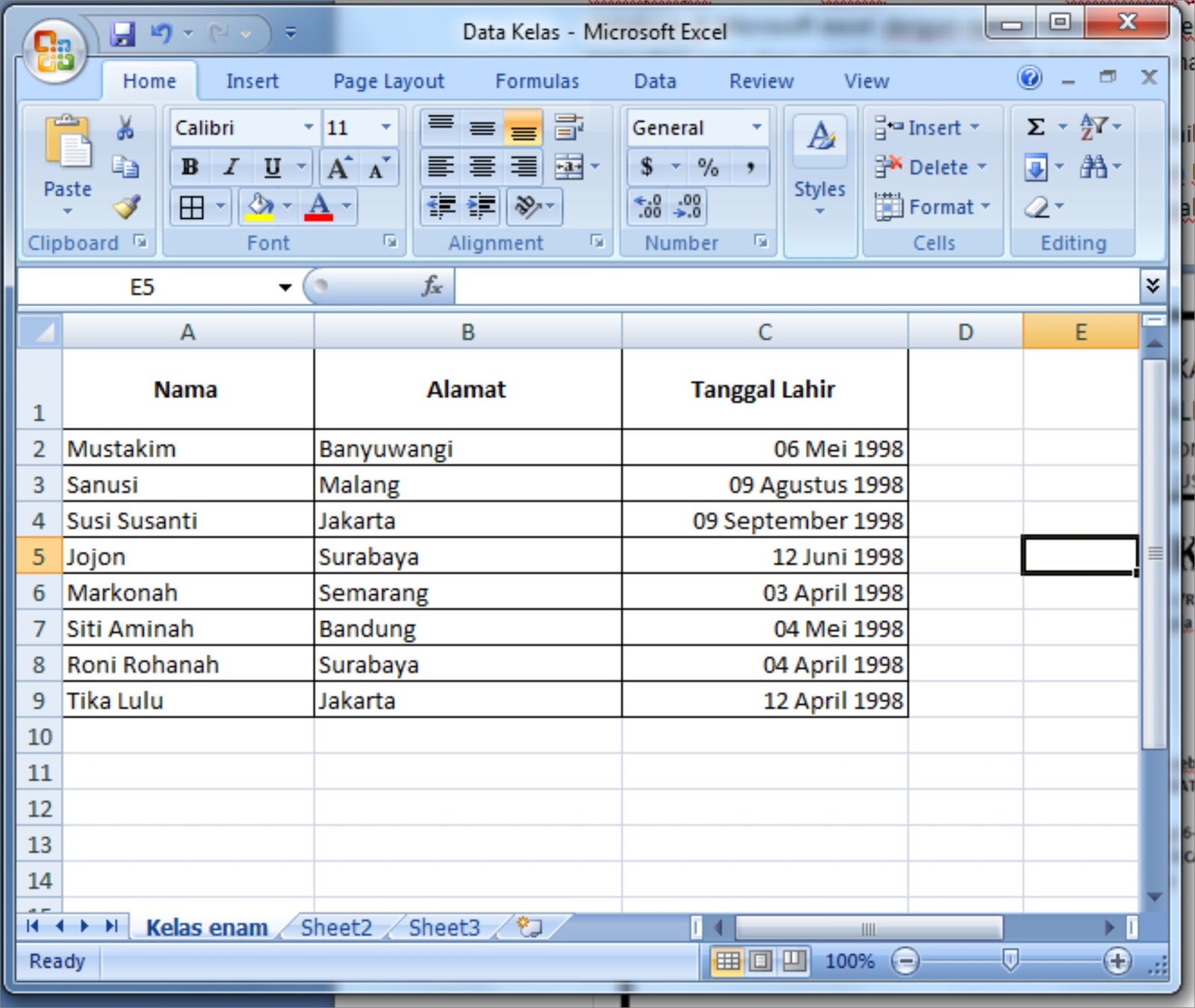Mengetik data dari Excel ke Word atau sebaliknya memang bisa jadi tugas yang membosankan. Apalagi jika data tersebut memiliki banyak kolom dan baris yang harus ditransfer. Namun, dengan teknologi yang ada sekarang, mengirim data dari Excel ke Word atau sebaliknya bisa menjadi tugas yang lebih mudah dan nyaman. Berikut adalah beberapa cara untuk memindahkan data dari Excel ke Word atau sebaliknya.
1. Cara Memasukan Data Dari Excel Ke Word
Untuk memasukkan data Excel ke Word, pertama-tama buka file Excel yang ingin Anda copy dan paste ke file Word. Kemudian, pilih kolom dan baris yang ingin Anda copy, klik kanan pada area tersebut, dan pilih Copy.
Selanjutnya, buka file Word dan pilih tempat di mana Anda ingin meng-copy data tersebut. Klik kanan pada area tersebut dan pilih Paste. Data Excel akan muncul di file Word.
2. Cara Memindahkan Jpg Ke Pdf
Bukan hanya data Excel ke Word atau sebaliknya, memindahkan format gambar dari JPG ke PDF juga bisa dilakukan dengan beberapa cara. Salah satu caranya adalah dengan menggunakan layanan online seperti SmallPDF atau Adobe Acrobat.
Untuk menggunakan SmallPDF, buka situs SmallPDF.com dan pilih JPG to PDF. Kemudian, seret file JPG yang ingin Anda konversi ke area upload. Tunggu konversi selesai dan download file PDF hasil konversi.
3. Cara Memindahkan Data Kuesioner Google Form Ke Excel
Untuk memindahkan data dari kuesioner Google Form ke Excel, pertama-tama buka file Google Form yang ingin Anda copy. Pada halaman Google Form, klik tombol Responses.
Klik tombol Sheet di sebelah kanan atas halaman. Google Form akan membuat file baru di Google Sheets yang berisi semua jawaban dari kuesioner tersebut.
Klik tombol File dan pilih opsi Download untuk men-download file tersebut sebagai file Excel. Setelah itu, buka file Excel yang sudah didownload tersebut.
4. Cara Memindahkan Data Google Form Ke Excel
Jika Anda ingin memindahkan data dari Google Form ke Excel secara langsung, Anda bisa menggunakan add-on seperti Save Form Responses. Add-on ini akan mengirimkan semua respon dari kuesioner tersebut ke file Excel atau Google Sheets.
Untuk menggunakan add-on ini, pertama-tama buka file Google Form Anda. Klik tombol Add-ons dan cari Save Form Responses. Selanjutnya, klik Install untuk meng-install add-on tersebut.
Klik tombol Add-ons lagi dan pilih Save Form Responses, kemudian klik Start untuk mengaktifkan add-on. Setelah itu, add-on akan membuat file Excel baru dan memasukkan semua respon dari kuesioner Anda ke dalam file tersebut.
FAQ
Berikut adalah beberapa FAQ terkait dengan cara memindahkan data dari Excel ke Word atau sebaliknya:
1. Apa yang harus dilakukan jika data Excel tidak bisa di-copy ke Word?
Jika Anda mengalami masalah saat mencoba men-copy data Excel ke Word, coba untuk mengecek format data tersebut. Pastikan data tersebut sudah dipastikan dan lebih baik terlebih dahulu Anda copy dari Excel kemudian paste pada local stop storage seperti Notepad.
2. Bisakah saya membuat link antara data Excel dan Word?
Ya, Anda bisa membuat link antara data Excel dan Word. Caranya adalah dengan menggunakan fitur Insert Object pada Word. Pilih Create from File dan pilih file Excel yang ingin Anda link ke Word. Data dari file Excel akan ditampilkan di file Word dan jika Anda melakukan perubahan pada file Excel, data tersebut akan otomatis ter-update di file Word.
Demikian adalah beberapa cara untuk memindahkan data dari Excel ke Word atau sebaliknya. Dengan menggunakan teknologi yang ada sekarang, tugas tersebut bisa menjadi lebih mudah dan nyaman. Jangan lupa untuk selalu mencadangkan file Anda agar tidak kehilangan data yang penting.