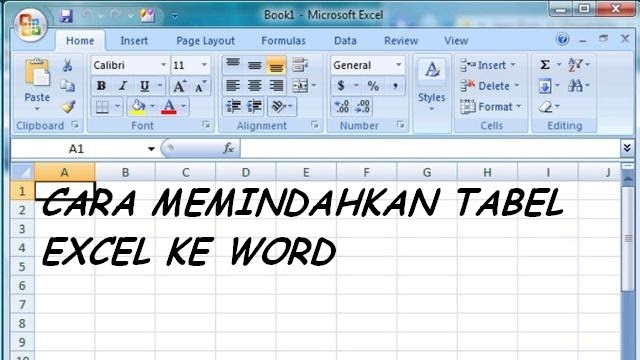Pilar: Cara Efektif Memindahkan Data dari Excel ke Word
Pernahkah Anda mengalami kesulitan dalam memindahkan data dari Excel ke Word? Kadang, semudah kelihatannya, memindahkan data dari satu aplikasi ke yang lain bisa menjadi momok bagi pengguna. Namun, jangan khawatir, artikel ini akan membahas cara efektif memindahkan data dari Excel ke Word dengan mudah dan cepat.
Pertama-tama, mari kita bahas mengapa kita perlu memindahkan data dari Excel ke Word. Banyak alasan mengapa kita perlu memindahkan data ini, mulai dari membuat daftar, laporan, sampai pembuatan dokumen dengan format yang lebih menarik.
Gambar 1:
Cara Copy Excel Ke Word – produkmania.com
Sumber Gambar: produkmania.com
Namun, memindahkan data dari Excel ke Word tidak selalu mudah. Terkadang, jika kita hanya men-copy paste langsung, maka kita akan kehilangan format asli seperti tabel, formatting teks, dan sebagainya. Selain itu, memindahkan data yang terlalu banyak juga bisa memakan waktu dan melelahkan.
Oleh karena itu, dalam artikel ini, kami akan memberikan tips efektif untuk memindahkan data dari Excel ke Word dengan mudah dan cepat.
Tips Efektif Memindahkan Data dari Excel ke Word
1. Menggunakan Copy-Paste dalam Jumlah yang Tepat
Tips paling dasar dan mungkin yang paling sering digunakan adalah dengan menggunakan fitur copy-paste. Namun, cara ini seringkali menghasilkan format yang tidak sesuai dan tidak bagus untuk pandangan mata. Oleh karena itu, kita perlu melakukan copy-paste dalam jumlah yang tepat agar dapat mempertahankan format yang sesuai.
Gambar 2:
Cara Cepat Memindahkan Tabel Dari Excel Ke Word
Sumber Gambar: oprasional.com
Cara ini sangat berguna saat kita hanya perlu memindahkan beberapa kolom atau beberapa baris saja. Caranya cukup dengan menyorot area yang akan dipindahkan, kemudian gunakan tombol copy (CTRL+C) pada keyboard komputer Anda. Setelah itu, buka Word, sorot area tempat data itu ingin ditempatkan dan gunakan tombol paste (CTRL+V) pada keyboard komputer Anda.
2. Menggunakan Link Antar Aplikasi
Tips selanjutnya dan mungkin yang paling efektif adalah dengan menggunakan link antar aplikasi. Dengan menggunakan cara ini, kita bisa mempertahankan format asli dari data Excel dan secara otomatis akan meng-update data tersebut bila ada perubahan yang dilakukan.
Gambar 3:
Cara Memindahkan Data Dari Word Ke Excel – Sumber Berbagi Data
Sumber Gambar: sumberberbagidata.com
Trik ini akan sangat berguna ketika kita harus mengolah data dalam jumlah yang besar atau ketika kita sering melakukan perubahan terhadap data tersebut.
Caranya cukup mudah. Pertama, buka file Excel dan sorot sel atau area yang ingin dikaitkan ke Word. Setelah itu, pilih tab “Insert” pada ribbon Excel dan pilih “Hyperlink”. Kemudian, pilih “Place in this document” dan pilih sel yang diinginkan dalam lembar kerja Excel yang sama.
Selanjutnya, buka file Word dan pilih tab “Insert”. Pilih “Object” dan kemudian pilih “Create from File”. Setelah itu, pilih “Browse” dan cari file Excel yang ingin dihubungkan ke Word. Setelah itu, pilih “Link to file” dan klik “OK”.
FAQ
1. Apakah saya bisa menjaga format asli ketika memindahkan data dari Excel ke Word?
Jawab: Ya, Anda bisa mempertahankan format asli dengan cara menggunakan link antar aplikasi.
2. Apakah tips di atas efektif untuk memindahkan data dalam jumlah yang besar?
Jawab: Ya, tips di atas sangat efektif untuk memindahkan data dalam jumlah yang besar dan mempertahankan format asli.
Kesimpulan
Memindahkan data dari Excel ke Word bisa sangat mudah dan cepat jika kita mengetahui caranya. Dalam artikel ini, kami telah memberikan tips efektif untuk memindahkan data dari Excel ke Word dengan mudah dan cepat. Jangan lupa untuk mencoba tips-tips di atas agar Anda dapat memindahkan data dengan lebih efektif dan efisien.