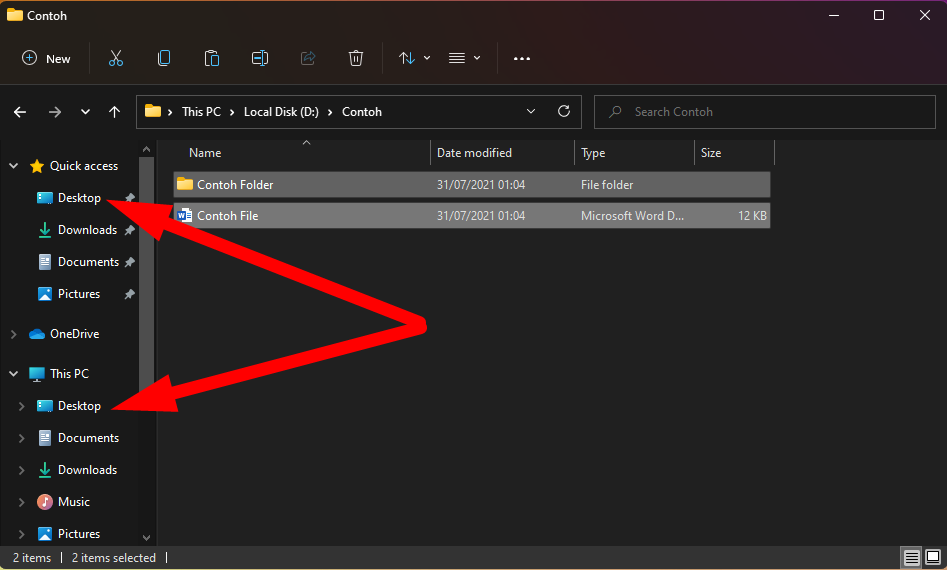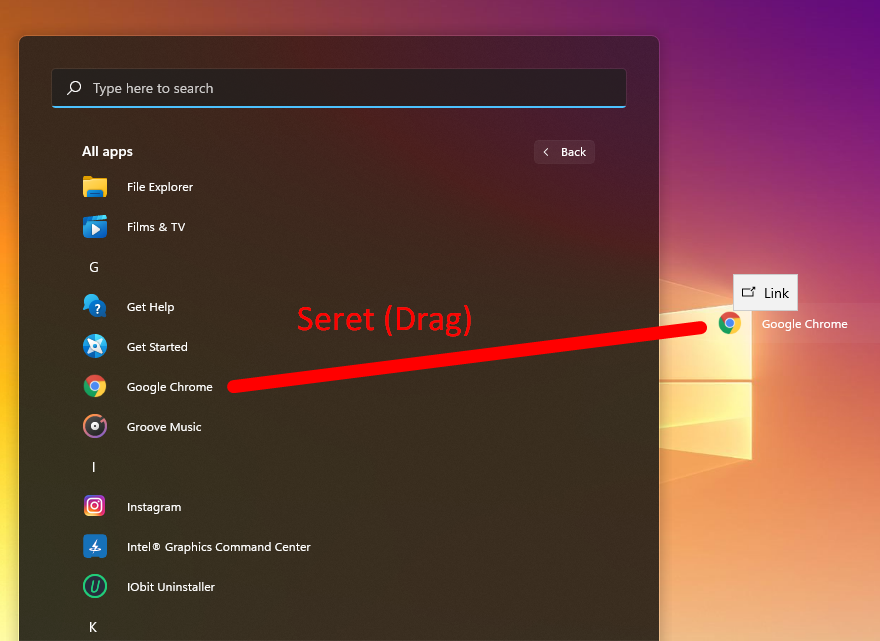Moving applications onto your desktop is a useful feature that any laptop or desktop user can take advantage of. You can have easy access to your frequently used applications and files, without having to dig through your computer’s file directories or search functions. There are various ways you can achieve this on a Windows 10 or 11 computer, but we’ll explore the most straightforward method using the context menu.
The context menu is a handy tool that allows you to perform specific actions depending on what you’ve clicked on. For instance, if you right-click on an application, a context menu will appear with various options, such as ‘open’, ‘delete’, ‘copy’, and so on. To move an application using the context menu, follow these steps:
Step 1: Locate the application
The first step is to locate the application you want to move. You can do this by searching for the application in the Windows search bar or by navigating to the application folder manually.
Step 2: Right-click on the application
Once you’ve located the application, right-click on it to bring up the context menu. You should see a list of options such as ‘open’, ‘run as administrator’, ‘pin to taskbar’, and ‘more’.
Step 3: Select ‘create shortcut’
From the context menu, hover over the ‘more’ option. This will bring up a sub-menu. From this sub-menu, select ‘create shortcut’.
Step 4: Drag and drop the shortcut onto your desktop
After selecting ‘create shortcut’, you’ll see a new shortcut on your desktop. Drag and drop this shortcut to wherever you want it on your desktop. You can create as many shortcuts as you want to provide easy access to your frequently used applications.
FAQs
Q. Can you move files and folders to your desktop using the same method?
Yes, you can. The steps are similar to moving an application to your desktop. Right-click on the file or folder you want to move, select ‘create shortcut’, and drag and drop the shortcut to your desktop.
Q. Can you move multiple applications, files, or folders to your desktop at once?
Unfortunately, you can’t use the context menu to move more than one application, file, or folder at a time. You’ll need to repeat the process for each item you want to move to your desktop.
Video Tutorial: Moving Applications to Your Desktop
Conclusion
Moving applications, files, and folders to your desktop is an easy way to streamline your computing experience. By following the context menu method, you can create shortcuts to your frequently used applications and have them accessible with just a click. While it may not be possible to move multiple items at once, creating individual shortcuts is a small price to pay for the convenience they provide.