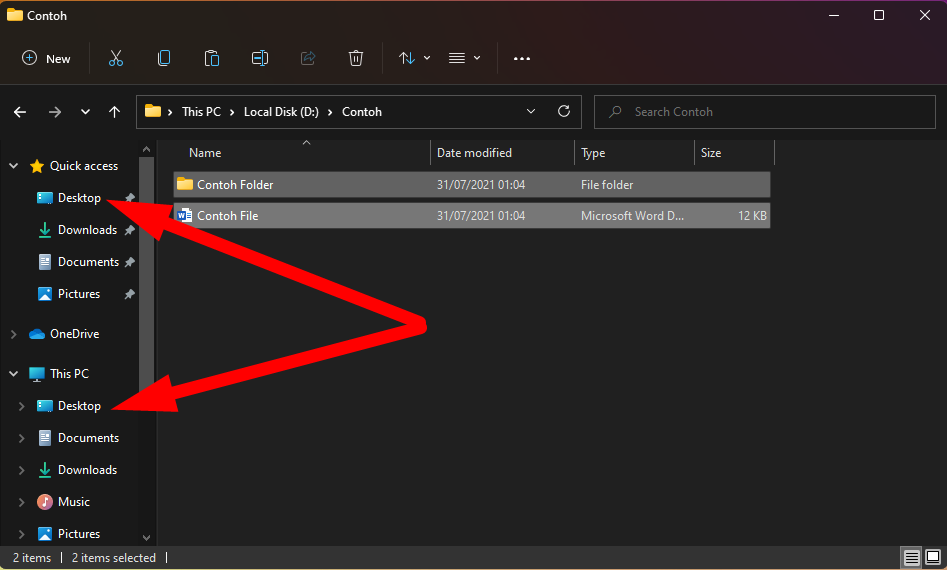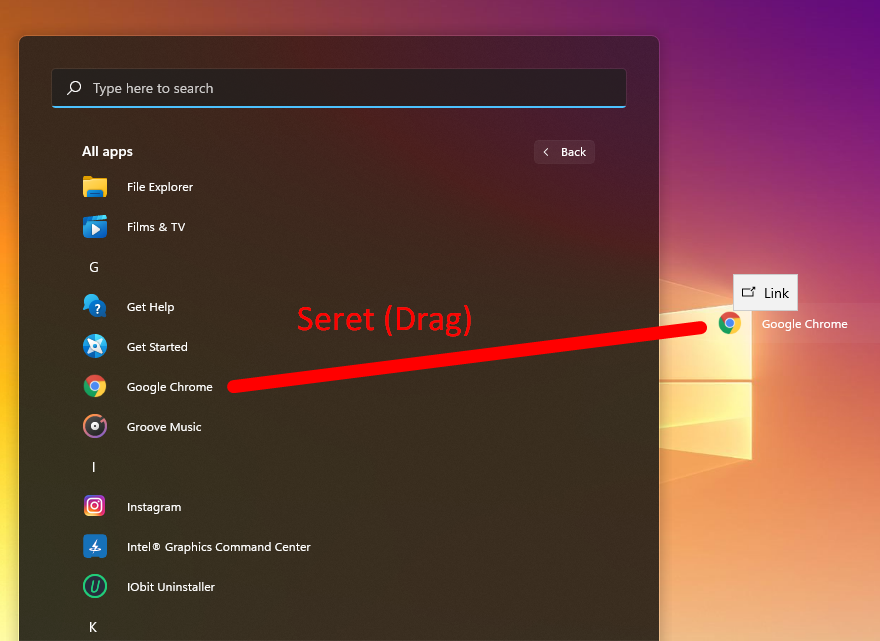Are you tired of constantly searching for your favorite apps, files or folders buried deep within your Windows 10/11 operating system? Moving them to your desktop can save you time and effort in accessing them. In this article, we’ll guide you through four easy ways to move your favorite apps, files, or folders to your Windows desktop.
Method 1: Drag and Drop
If you want to quickly move your app, file or folder to your desktop, the easiest way is to use the drag and drop method. Simply navigate to the desired file or folder, click and hold it, then drag it over to your desktop and release the mouse button. Your app, file or folder will now be accessible directly from your desktop.
Method 2: Contextual Menu
The contextual menu in Windows 10/11 makes it easy to move your app, file or folder to your desktop. All you need to do is locate your desired file or folder, right-click on it and select “Send to” from the drop-down menu. Then select the “Desktop” option from the submenu. Your app, file or folder will now be accessible directly from your desktop.
Method 3: Pin to Taskbar and Drag to Desktop
If you frequently use an app and want to have quick access to it on your desktop, you can use this trick. First, pin the desired app to your taskbar by right-clicking on it and selecting “Pin to taskbar.” Then, locate the pinned icon on your taskbar, click and hold it, and drag it over to your desktop before releasing the mouse button. The app icon will now be accessible directly from your desktop.
Method 4: Copy and Paste
If you prefer making a copy of your app, file or folder instead of moving it to your desktop, the copy and paste method will do the trick. First, locate your desired file or folder, right-click on it and select “Copy” from the drop-down menu. Then, navigate to your desktop and right-click on an empty space and select “Paste.” A copy of your desired app, file or folder will be created on your desktop.
FAQs
1. Can I customize the icons on my desktop?
Yes, you can customize the icons on your desktop in Windows 10/11. Right-click on an empty space on your desktop and select “Personalize” from the drop-down menu. In the “Personalization” window, select “Themes” from the left-hand side, then click on “Desktop icon settings” under the “Related settings” section on the right-hand side. Here, you can choose which icons you want to appear on your desktop and customize their appearance.
2. Is it possible to move multiple files or folders to my desktop at once?
Yes, it’s possible to move multiple files or folders to your desktop at once. Instead of selecting a single file or folder, hold down the “Ctrl” key on your keyboard while selecting multiple files or folders. Then, drag and drop them over to your desktop in the same way as described in Method 1. Alternatively, you can right-click on the selected items, select “Send to,” and then select “Desktop.”
Video Tutorial: How to Move Apps, Files, or Folders to Your Desktop in Windows 10/11
Now that you know how to move your favorite apps, files, or folders to your desktop in Windows 10/11, you can access them quickly and easily without having to navigate through your operating system. Try out these methods and find the one that works best for you!