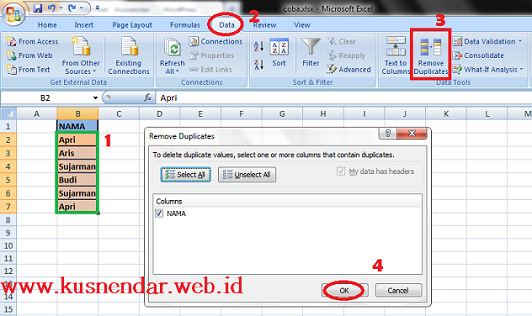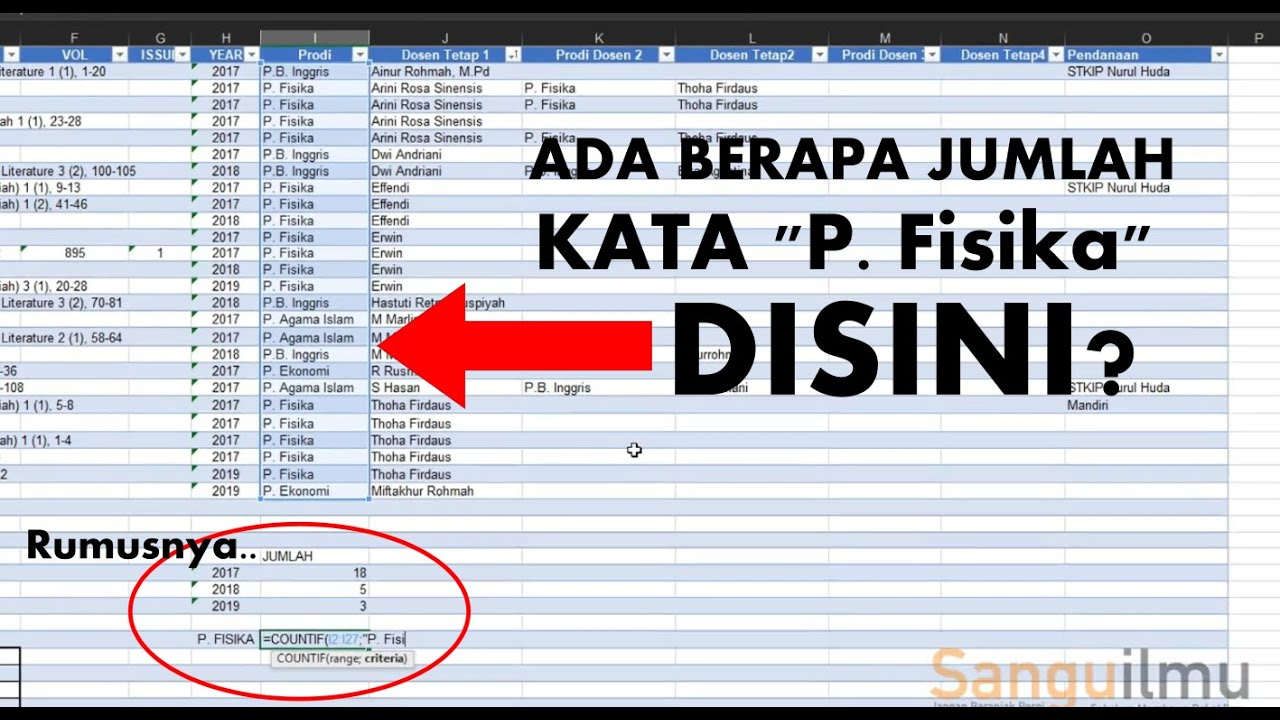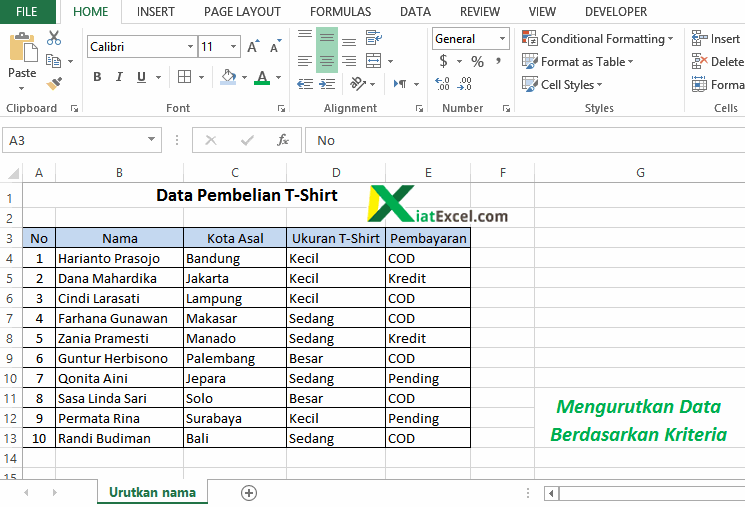Dalam pengolahan data di Microsoft Excel, terdapat banyak hal yang dapat dilakukan untuk mempermudah pekerjaan kita. Salah satunya adalah dengan menghapus data ganda. Menghapus data ganda sangat penting sebagai langkah awal untuk mendapatkan data yang bersih dan akurat. Mengapa demikian? Karena data ganda dapat menyebabkan kesalahan dalam pengambilan keputusan dan analisis data. Nah, jika kamu sering mengalami masalah dengan data ganda dalam pekerjaanmu, kamu tidak perlu khawatir. Berikut ini akan dijelaskan cara menghapus data ganda di Microsoft Excel.
Cara Menghapus Data Ganda di Excel
Cara menghapus data ganda di Excel dapat dilakukan dengan menggunakan fitur Remove Duplicates. Fitur ini dapat mendeteksi data ganda dalam satu kolom atau beberapa kolom dan menghapus baris data yang terduplikat. Berikut ini adalah langkah-langkahnya:
- Seleksi data yang akan dihapus data gandanya.
- Pilih tab Data pada Ribbon.
- Pilih Remove Duplicates pada grup Data Tools.
- Akan muncul kotak dialog Remove Duplicates. Pilih kolom-kolom yang akan dihapus data gandanya. Pastikan hanya kolom yang perlu saja yang dipilih, karena penghapusan data ganda dalam satu kolom akan menghapus keseluruhan baris data.
- Klik OK untuk menghapus data ganda.
Setelah mengikuti langkah-langkah di atas, kamu akan mendapatkan data yang bersih dari data ganda. Penting untuk diingat bahwa penghapusan data ganda dapat dilakukan dengan hati-hati, karena terkadang data ganda memang diperlukan dalam analisis data.
Menghitung Jumlah Kata yang Sama di Ms. Excel
Selain menghapus data ganda, menghitung jumlah kata yang sama juga menjadi salah satu tugas yang sering dilakukan dalam pengolahan data di Microsoft Excel. Misalnya, kamu memiliki data berupa daftar nama yang muncul berkali-kali dalam kolom yang sama, dan kamu ingin menghitung berapa kali masing-masing nama muncul. Nah, untuk melakukan hal ini, kamu dapat menggunakan formula COUNTIF. Berikut ini adalah langkah-langkah menggunakan formula COUNTIF:
- Tentukan sel untuk menampung hasil hitungan.
- Tulis formula COUNTIF pada sel tersebut. Formula ini terdiri atas dua argument, yaitu range dan criteria.
- Argument range adalah sel atau area sel yang akan dicari jumlah kata yang sama. Misalnya, jika data yang ingin dihitung jumlah kata yang sama terdapat pada kolom A, range yang digunakan adalah A:A atau A1:A100 (jika data hanya terdapat pada rentang sel tertentu).
- Argument criteria adalah kata kunci yang akan dicari jumlah kemunculannya. Misalnya, jika kamu ingin menghitung berapa kali kata “nama” muncul dalam range A1:A100, maka criteria yang digunakan adalah “nama”.
- Klik Enter untuk menampilkan hasil hitungan.
Setelah mengikuti langkah-langkah di atas, kamu akan mendapatkan jumlah kata yang sama dengan mudah. Perlu diingat bahwa kamu dapat mengganti criteria dengan kata kunci lain yang ingin kamu cari, misalnya “alamat”, “tanggal lahir”, dan sebagainya.
Cara Mencari Data Yang Sama di Microsoft Excel Dengan Rumus atau Fungsi
Selain menghitung jumlah kata yang sama, mencari data yang sama juga menjadi salah satu tugas penting dalam pengolahan data di Microsoft Excel. Misalnya, kamu memiliki dua daftar data yang terpisah dan ingin mencari data yang sama di antara keduanya. Dalam hal ini, kamu dapat menggunakan formula atau fungsi VLOOKUP atau INDEX MATCH. Berikut ini adalah langkah-langkah menggunakan formula atau fungsi VLOOKUP:
- Tentukan sel untuk menampung hasil pencarian.
- Tulis formula VLOOKUP pada sel tersebut. Formula ini terdiri atas empat argument, yaitu lookup_value, table_array, col_index_num, dan range_lookup.
- Argument lookup_value adalah nilai yang akan dicari dalam tabel data. Misalnya, jika kamu ingin mencari nilai “Andi” di dalam kolom A tabel data, maka lookup_value yang digunakan adalah “Andi”.
- Argument table_array adalah rentang sel yang berisi data yang akan dicari. Misalnya, jika tabel data terdiri atas kolom A dan B dan data terletak pada sel A1:B100, maka table_array yang digunakan adalah A1:B100.
- Argument col_index_num adalah nomor kolom yang berisi nilai yang ingin ditampilkan sebagai hasil pencarian. Misalnya, jika kamu ingin menampilkan nilai yang terletak di kolom B sebagai hasil pencarian, maka col_index_num yang digunakan adalah 2.
- Argument range_lookup adalah nilai yang menentukan jenis pencarian yang akan dilakukan. Jika argument ini diisi dengan FALSE, maka pencarian akan dilakukan secara tepat. Jika diisi dengan TRUE, maka pencarian akan dilakukan secara relatif.
- Klik Enter untuk menampilkan hasil pencarian.
Setelah mengikuti langkah-langkah di atas, kamu akan mendapatkan data yang sama antara kedua tabel dengan mudah. Perlu diingat bahwa kamu dapat menggunakan formula atau fungsi INDEX MATCH sebagai alternatif dari VLOOKUP, tergantung kebutuhanmu.
Cara Mengurutkan Nama Sesuai Abjad di Excel
Selain menghapus data ganda, menghitung jumlah kata yang sama, dan mencari data yang sama, mengurutkan data juga menjadi salah satu tugas yang sering dilakukan dalam pengolahan data di Microsoft Excel. Misalnya, kamu memiliki daftar nama yang tidak terurut sesuai abjad dan ingin mengurutkannya. Nah, untuk melakukan hal ini, kamu dapat menggunakan fitur Sort and Filter. Berikut ini adalah langkah-langkah menggunakan fitur Sort and Filter:
- Seleksi data yang akan diurutkan.
- Pilih tab Data pada Ribbon.
- Pilih Sort and Filter pada grup Sort and Filter.
- Akan muncul kotak dialog Sort. Pilih kolom yang ingin diurutkan dan jenis pengurutan yang diinginkan. Kamu dapat memilih pengurutan berdasarkan nilai, teks, warna, atau ikon.
- Klik OK untuk mengurutkan data.
Setelah mengikuti langkah-langkah di atas, kamu akan mendapatkan data yang terurut sesuai abjad dengan mudah. Perlu diingat bahwa pengurutan data dapat dilakukan dengan hati-hati, karena terkadang kesalahan pengurutan dapat mengganggu analisis data.
Cara Memfilter Data Yang Sama Di Excel
Terakhir, memfilter data juga menjadi salah satu tugas penting dalam pengolahan data di Microsoft Excel. Misalnya, kamu memiliki data yang cukup besar dan ingin menyaring data yang sama untuk memudahkan analisis. Nah, untuk melakukan hal ini, kamu dapat menggunakan fitur Filter. Berikut ini adalah langkah-langkah menggunakan fitur Filter:
- Seleksi data yang akan difilter.
- Pilih tab Data pada Ribbon.
- Pilih Filter pada grup Sort and Filter.
- Akan muncul tanda panah kecil di samping kolom. Klik tanda panah tersebut untuk memunculkan menu Filter.
- Ceklis nilai yang ingin difilter pada menu Filter.
- Klik OK untuk menyaring data.
Setelah mengikuti langkah-langkah di atas, kamu akan mendapatkan data yang disaring dengan mudah. Perlu diingat bahwa kamu dapat menyaring data berdasarkan kolom apa saja, tergantung kebutuhanmu.
FAQ
1. Apa risiko jika tidak menghapus data ganda dalam pengolahan data di Microsoft Excel?
Jika tidak menghapus data ganda dalam pengolahan data di Microsoft Excel, maka risiko yang dapat terjadi adalah kesalahan dalam pengambilan keputusan dan analisis data. Data ganda dapat menyebabkan ketidakakuratan dalam hasil analisis dan membuat pihak yang terlibat membuang waktu, tenaga, dan biaya yang tidak perlu.
2. Apa saja jenis pengurutan yang dapat dilakukan dalam pengolahan data di Microsoft Excel?
Terdapat beberapa jenis pengurutan yang dapat dilakukan dalam pengolahan data di Microsoft Excel, antara lain pengurutan berdasarkan nilai, teks, warna, atau ikon. Pengurutan berdasarkan nilai dapat dilakukan untuk data yang berisi angka atau tanggal. Pengurutan berdasarkan teks dapat dilakukan untuk data yang berisi huruf atau kata. Pengurutan berdasarkan warna atau ikon dapat dilakukan untuk data yang berisi format kondisional atau jenis data lainnya.