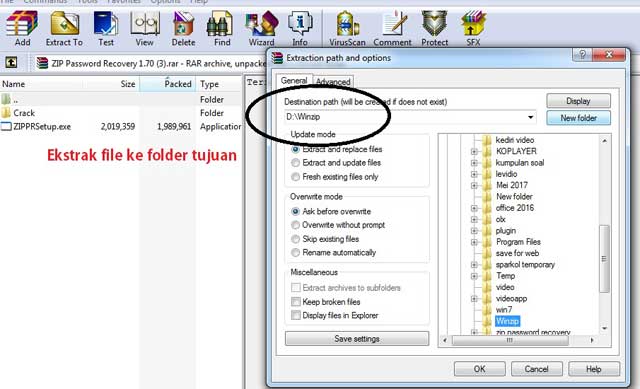Jangan pernah merasa putus asa jika terkunci dari sebuah file Excel yang di-password. Ada beberapa cara mudah yang bisa digunakan untuk membuka password file Excel dan tidak memerlukan software khusus. Berikut adalah beberapa cara mudah untuk membuka password file Excel dan membuka file zip yang lupa password.
Cara membuka password file excel tanpa software
Jika kamu lupa password Excel pada file kamu dan tidak memiliki software untuk membukanya, kamu bisa menggunakan metode berikut untuk membuka file Excel:
- Buka dokumen Excel yang ter-protect dengan password.
- Pilih File, Kemudian klik Save As.
- Pilih Tools dan pilih General Options.
- Ketik setiap karakter awal atau huruf kecil dari password yang kamu ingat.
- Klik OK, kemudian Save file.
- Cobalah untuk membuka dokumen Excel tersebut dengan menggunakan password yang kamu ketik. Jika ini tidak berhasil, ulangi keseluruhan langkah dengan memasukkan karakter awal atau huruf kecil baru.
Langkah ini dapat membuka file Excel yang ter-protect dengan password tanpa menggunakan software tambahan. Metode ini efektif dan efisien, dan dapat membantu kamu membuka file Excel dengan cepat dan mudah.
Cara Membuka File Zip Yang Lupa Password
Memiliki file zip yang terproteksi oleh kata sandi adalah hal yang umum. Bagaimanapun, ada kalanya kita melupakan kata sandi file zip tersebut, atau mungkin seseorang yang tidak diberi otorisasi menambahkan kata sandi pada file tersebut. Apapun penyebabnya, berikut adalah beberapa metode yang dapat dipertimbangkan untuk membuka file zip yang terproteksi oleh kata sandi.
Metode 1: Gunakan Command Prompt
Command prompt adalah salah satu cara yang paling mudah dan sederhana untuk membuka file zip yang terproteksi password.
- Pada Windows, tekan tombol Windows untuk membuka menu Start.
- Menjelajahi program dengan mengetik cmd di kolom pencarian, klik kanan pada opsi Command Prompt dan pilih Run as Administrator.
- Dalam jendela Command Prompt yang baru, ketikkan perintah
"copy /b file.zip + file.jpeg file.zip"dan tekan Enter. - Buka file zip, dan kamu akan dapat melakukannya tanpa memerlukan password.
Metode 2: Gunakan Notepad
Metode kedua yang dapat digunakan untuk membuka file zip yang terproteksi password adalah menggunakan Notepad. Cara ini biasanya digunakan apabila metode pilihan yang pertama tidak bekerja.
- Pertama, buat file teks kosong di desktop dan beri nama “passwd.txt”.
- Buka file passwd.txt, kemudian ketikkan password yang mungkin digunakan pada file zip yang ingin Anda buka.
- Jangan lupa untuk menyimpan perubahan yang telah dibuat.
- Selanjutnya klik kanan file zip, pilih opsi Open with, dan pilih aplikasi Notepad.
- Cari baris berisi “
password=", dan gantilah nilai di samping tanda “=” dengan nilaimu dan kemudian simpan file. - Buka file zip, dan kamu sudah dapat membuka file tersebut tanpa memerlukan password.
FAQ (Frequently Asked Questions)
Apakah Ada Cara Lain Untuk Membuka Password File Excel?
Selain dua metode di atas, ada beberapa software khusus dan aplikasi online yang bisa membantu kamu membuka file Excel yang terproteksi oleh password. Namun, aplikasi ini mungkin memerlukan biaya atau tidak tersedia untuk semua versi Excel.
Mengapa Saya Tidak Dapat Membuka File Zip Setelah Mengikuti Metode Di Atas?
Jika cara di atas tidak berhasil, kemungkinan file zip yang Anda coba buka dienkripsi menggunakan algoritma enkripsi yang lebih kuat. Anda mungkin memerlukan software tambahan atau layanan online untuk membukanya.
Video Tutorial: Cara Membuka Password File Excel Tanpa Software
Itulah beberapa cara mudah untuk membuka file Excel yang terproteksi oleh password dan membuka file zip yang lupa password. Ingatlah untuk menggunakan metode yang sesuai untuk situasimu, dan jika cara-cara di atas tidak berhasil, kamu masih dapat mencoba alternatif lainnya.