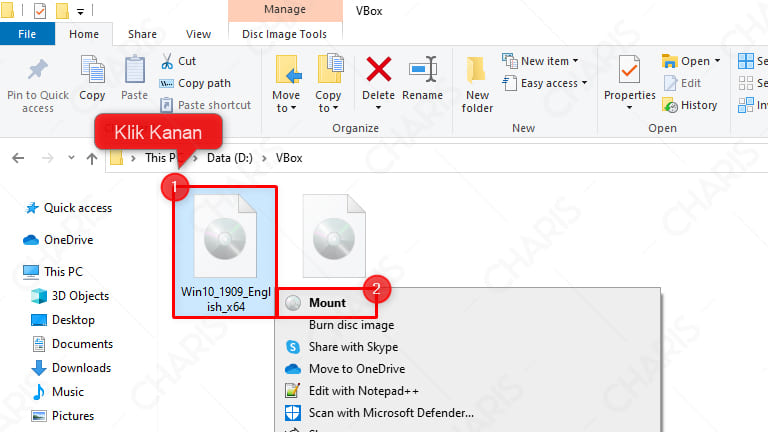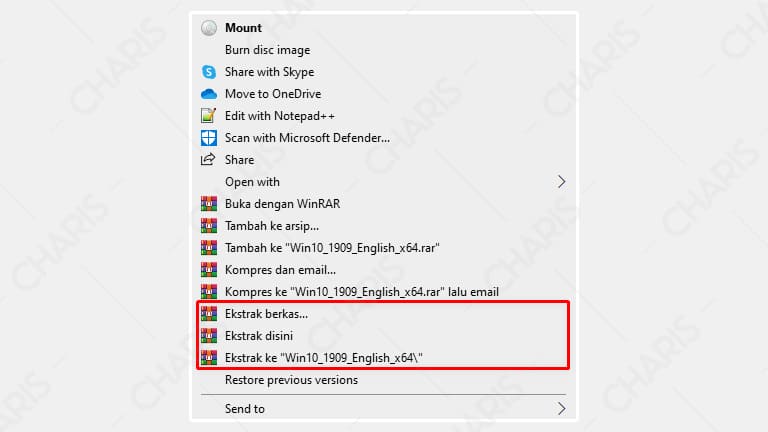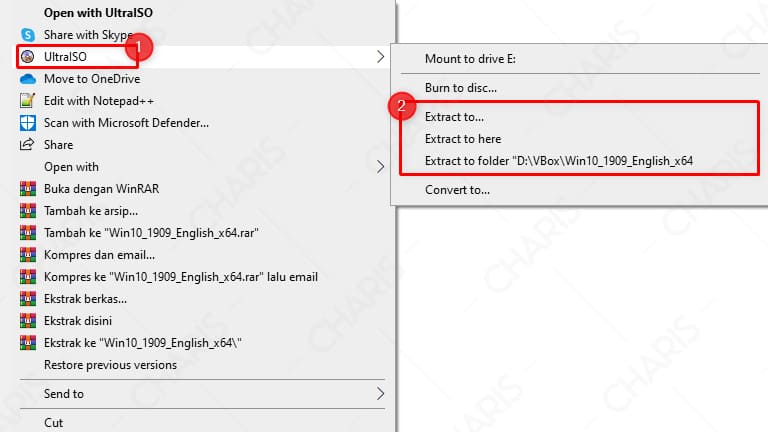Many software and operating systems are distributed in the form of ISO files. ISO files stand for International Organization for Standardization files, which means they contain a complete copy of a CD or DVD disc in a single file. These files need to be accessed to install the software or operating system, but how do you open them? In this article, we will show you four easy ways to open ISO files in Windows.
Method 1: Using File Explorer in Windows 10
If you are using Windows 10, opening ISO files is a breeze. You can simply right-click on the ISO file and select ‘Mount’ from the menu. This will create a virtual disc drive that you can access from File Explorer. Once the virtual drive is created, you can open it and access the contents of the ISO file, just like you would with a physical CD or DVD.
If, for some reason, you want to unmount the ISO file, you can right-click on the virtual drive in File Explorer and select ‘Eject’.
Method 2: Using File Explorer in Windows 7
If you are still using Windows 7, you can also use File Explorer to open ISO files. However, this method requires a third-party tool called Virtual CloneDrive.
- Download and install Virtual CloneDrive from this link.
- Right-click on the ISO file and select ‘Mount (Virtual CloneDrive)’. If you don’t see this option, you may need to restart your computer after installing Virtual CloneDrive.
- Once the virtual drive is created, you can open it and access the contents of the ISO file, just like you would with a physical CD or DVD.
If you want to unmount the ISO file, you can right-click on the virtual drive in File Explorer and select ‘Unmount’.
Method 3: Using Windows PowerShell
If you prefer using command-line tools, you can use Windows PowerShell to mount ISO files. Here’s how:
- Open Windows PowerShell as an administrator.
- Type the following command and press Enter:
Mount-DiskImage -ImagePath "C:\path\to\ISO\file.iso" - Replace “C:\path\to\ISO\file.iso” with the actual path to the ISO file on your computer.
- If the operation is successful, a new virtual drive will be created in File Explorer.
Method 4: Using third-party software
If none of the above methods work for you, you can also use third-party software to open ISO files. There are many free and paid programs available, such as Daemon Tools, PowerISO, and UltraISO. These programs create a virtual drive that you can access from File Explorer, similar to the methods discussed earlier.
FAQ
Here are some frequently asked questions about ISO files and their answers:
Q: Can I burn an ISO file to a CD or DVD?
A: Yes, you can use a program like Windows Disc Image Burner (built into Windows 10) or ImgBurn to burn an ISO file to a physical disc. This can be useful if you want to install an operating system on a computer without a DVD drive.
Q: Do I need to extract an ISO file before I can use it?
A: No, you don’t need to extract an ISO file to use it. When you mount an ISO file, its contents are accessible just like those of a physical disc. However, if you want to modify the contents of an ISO file, you will need to extract it first.
Now that you know how to open ISO files in Windows, you can easily install software and operating systems without having to burn them to physical discs. Whether you prefer a graphical interface or a command-line tool, there’s a method that will work for you. If you have any other questions or suggestions, feel free to leave them in the comments below.