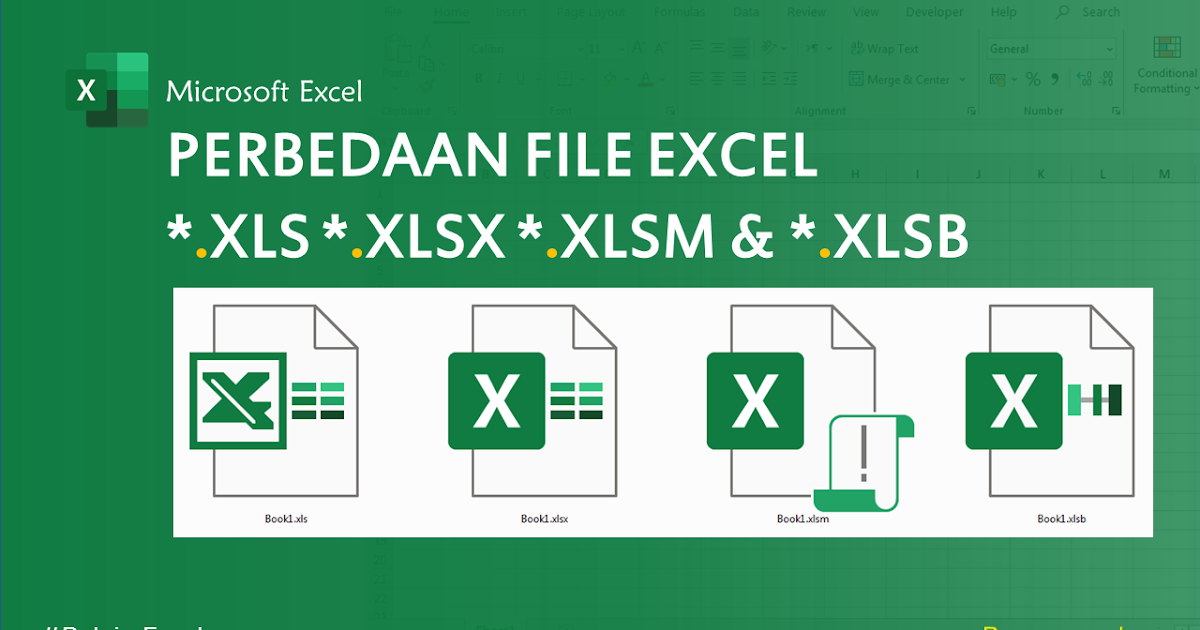Berikut adalah beberapa tips untuk membuka file Excel yang mungkin membuatmu stress dan kebingungan. Meskipun tampak seperti masalah yang sangat kecil, tetapi bagi sebagian orang, ini bisa menjadi masalah besar yang bahkan dapat menghambat pekerjaan sehari-hari mereka.
Cara Membuka File Xlsx di Excel 2003
Jika kamu masih menggunakan Office 2003 dan mendapatkan file dalam format Xlsx, maka kamu akan mengalami kesulitan membukanya. Untungnya, kamu tidak perlu khawatir lagi karena kamu bisa mengikuti panduan ini untuk membuka file tersebut:
- Pastikan kamu memiliki Microsoft Office Compatibility Pack diinstal pada komputermu. Jika kamu belum memiliki paket ini, silakan unduh dan instal melalui situs resmi Microsoft. Compatibility Pack akan memungkinkanmu membuka file yang dibuat dengan Excel 2007 atau di atasnya.
- Cari file Xlsx yang ingin kamu buka dan klik kanan pada file tersebut.
- Pilih “Open with” pada menu konteks dan pilihlah Microsoft Office Excel 2003.
- File Xlsx akan terbuka di Excel 2003 dan kamu dapat mengeditnya dengan bebas.
Cara Membuka File Excel yang Terkunci Tanpa Aplikasi
Apakah kamu pernah mengalami kasus di mana kamu lupa untuk memberikan password pada file Excel dan kini kamu tidak dapat membukanya? Bayangkan jika kamu harus membatalkan pekerjaan hanya karena file tersebut terkunci. Tenang, ada beberapa cara untuk membuka file tersebut tanpa aplikasi khusus:
- Cara 1: Gunakan fitur “Unprotect Sheet” pada Excel
Ini adalah cara paling mudah untuk membuka file Excel yang terkunci.
- Buka file Excel yang terkunci.
- Klik kanan pada lembar kerja yang terkunci dan pilih “Unprotect Sheet”. Jika diminta password, masukkan password yang telah kamu buat sebelumnya.
- Sekarang, sheet tersebut akan terbuka dan kamu dapat memodifikasinya dengan bebas.
Jika kamu tidak memiliki Office, atau jika kamu sibuk dan tidak ingin membuat perubahan dalam file Excel, kamu bisa menggunakan layanan online untuk membuka file Excel.
- Buka browser webmu dan navigasikan ke situs https://www.online-tech-tips.com.
- Pilih “Unlock Excel Spreadsheet”.
- Lihatlah petunjuk yang diberikan sampai berhasil membuka file tersebut.
Cara Membuat Kode Aktivasi Pada File Excel Xlsb
Excel Xlsb adalah format file binary yang lebih cepat dan tahan terhadap kerusakan dibandingkan dengan format file Excel lainnya. Namun, format Xlsb memiliki salah satu kekurangan yaitu tidak dapat menambahkan kode VBA ( Visual Basic for Applications) seperti pada format file Excel lainnya. Jika kamu ingin menambahkan kode VBA pada file Xlsb, kamu harus membuat kode aktivasi. Berikut adalah caranya:
- Buka file Xlsb. Klik “Office” lalu pilih “Excel Options”.
- Pilih “Add-ins” pada menu pilihan.
- Pilih “Tools” dari menu “Manage”.
- Pilih “Excel Add-ins” dan klik “Go”.
- Centang kotak di samping “Microsoft Visual Basic for Applications” dan klik OK.
- Buat kode yang kamu inginkan. Pastikan kamu memberikan nama yang mudah dikenali.
- Klik “File” dan pilih “Save As”. Pilihlah “Excel Binary Workbook (* .xlsb)” pada daftar file type.
- Simpan file tersebut. Kode yang dibuat akan diaktifkan secara otomatis setiap kali kamu membuka file tersebut.
Cara Membuka File Xlsm Di Excel 2010
Jika kamu menggunakan Office 2010 dan ingin membuka file Xlsm, kamu perlu mengaktifkan macros karena file Xlsm mengandung script macros yang tersembunyi:
- Periksa apakah langkah-langkah yang disebutkan di bawah ini telah dilakukan:
- Pilih “File” lalu “Options”
- Pilih “Trust Center” dan pilih “Trust Center Settings”.
- Pilih “Macro Settings” dan pilih “Enable all macros”.
- Klik “OK” pada semua jendela.
FAQ (Frequently Asked Questions)
1. Apa yang harus saya lakukan jika saya lupa password file Excel saya?
Kamu dapat mencoba salah satu cara dari Cara Membuka File Excel yang Terkunci Tanpa Aplikasi yang telah dijelaskan di atas. Namun, jika tidak berhasil, kamu harus menggunakan aplikasi khusus untuk membuka file Excel yang terkunci.
2. Apakah saya dapat menambahkan kode VBA pada file Excel Xlsb?
Ya, kamu bisa menambahkan kode VBA pada file Excel Xlsb dengan membuat kode aktivasi. Untuk informasi lebih lanjut, silakan merujuk ke Cara Membuat Kode Aktivasi Pada File Excel Xlsb di atas.