Excel adalah aplikasi spreadsheet populer yang digunakan oleh banyak orang untuk keperluan bisnis, akademik, dan pribadi. Ada banyak jenis file Excel, seperti Xlsx, Xlsb, dan Xlsm. Namun, terkadang kita mungkin mengalami kesulitan saat membuka atau mengakses file-file tersebut. Dalam artikel ini, kita akan membahas cara membuka file Excel yang berbeda dan bagaimana mengatasi masalah yang mungkin muncul saat membukanya.
 Cara Membuka File Xlsx Di Excel 2003
Cara Membuka File Xlsx Di Excel 2003
Format file Excel Xlsx diperkenalkan pada Microsoft Office 2007. Oleh karena itu, jika Anda menggunakan versi Excel sebelumnya, seperti Excel 2003, Anda mungkin mengalami kesulitan membuka file Xlsx. Berikut adalah cara membuka file Xlsx di Excel 2003:
- Unduh dan instal Microsoft Office Compatibility Pack di komputer Anda.
- Buka file Xlsx yang ingin Anda buka.
- Akan muncul pesan dialog yang meminta Anda mengkonversi file ke format yang dapat dibaca oleh Excel 2003. Klik tombol “Yes” untuk menkonversi file.
- File Xlsx akan dikonversi dan siap untuk dibuka di Excel 2003.
 Cara Membuka File Xlsm Di Excel 2010
Cara Membuka File Xlsm Di Excel 2010
Xlsm adalah format file Excel yang digunakan untuk workbook yang berisi kode VBA (Visual Basic for Applications). Jika Anda memiliki file Xlsm dan ingin membukanya di Excel 2010, berikut adalah cara yang bisa Anda lakukan:
- Buka Excel 2010 dan klik File -> Options.
- Pilih Trust Center dan klik Trust Center Settings.
- Pilih “Macro Settings” dan centang opsi “Enable all macros” atau “Enable all macros (not recommended; potentially dangerous code can run)”.
- Klik “OK” untuk menyimpan pengaturan.
- Buka file Xlsm dan klik tombol “Enable Content” di bagian atas lembar kerja jika muncul pesan peringatan.
- File Xlsm siap untuk digunakan di Excel 2010.
 Cara Membuka File Excel yang Terkunci Tanpa Aplikasi
Cara Membuka File Excel yang Terkunci Tanpa Aplikasi
Ketika kita menambahkan kata sandi pada file Excel, kita dapat memastikan bahwa orang lain tidak dapat mengakses file tersebut tanpa izin. Namun, terkadang kita mungkin lupa kata sandi atau file Excel terkunci untuk alasan lain. Berikut adalah cara membuka file Excel yang terkunci tanpa aplikasi:
- Buka Excel dan klik File -> Open.
- Temukan file Excel yang terkunci dan klik dua kali pada file tersebut.
- Masukkan kata sandi yang salah. Setelah tiga kali memasukkan kata sandi yang salah, Anda akan menerima pesan kesalahan dan pilihan untuk membuka file sebagai “Read-Only”. Klik “Yes”.
- File Excel akan dibuka sebagai “Read-Only”. Klik File -> Save As.
- Ubah jenis file menjadi “Web Page (*.htm; *.html)” dan simpan file dengan nama yang berbeda.
- Tutup Excel dan buka file HTML yang baru saja Anda buat menggunakan browser web.
- Klik kanan pada halaman web dan pilih “View Page Source”.
- Cari kode “sheetProtection” dan hapus baris kode tersebut.
- Simpan perubahan dan buka kembali file Excel asli. Kata sandi untuk file Excel tersebut sekarang telah dihapus.
 Cara Mengatasi Excel Found Unreadable Content In Xlsb Office 2010
Cara Mengatasi Excel Found Unreadable Content In Xlsb Office 2010
Beberapa pengguna mungkin mengalami kesulitan membuka file Excel dengan pesan “Excel found unreadable content in XXX.xlsb” saat menggunakan Microsoft Excel 2010. Masalah ini terjadi karena adanya sebuah worksheet yang rusak dalam file tersebut. Berikut adalah cara mengatasi masalah ini:
- Buka file Excel yang mengalami masalah dan klik “File” -> “Save As”.
- Ubah jenis file menjadi “Excel Binary Workbook (*.xlsb)” dan simpan file dengan nama yang berbeda.
- Buka file baru tersebut dan hapus semua sheet yang rusak.
- Buat sheet baru dengan nama yang sama dan salin data dari sheet asli ke sheet yang baru.
- Simpan file dan coba buka lagi. Masalah harusnya sudah teratasi.
FAQ
Apa beda antara Xlsx, Xlsm, dan Xlsb?
Xlsx dan Xlsm adalah format file Excel yang digunakan untuk workbook tanpa kode VBA dan workbook dengan kode VBA, masing-masing. Xlsb adalah format binary file Excel yang digunakan untuk menyimpan workbook yang sangat besar atau kompleks.
Apakah ada cara untuk mengembalikan file Excel yang terhapus?
Ya, ada beberapa cara untuk mengembalikan file Excel yang terhapus. Salah satu cara yang paling umum adalah dengan menggunakan fitur “Restore Previous Versions” di Windows. Caranya adalah dengan klik kanan pada folder tempat file Excel tersebut disimpan dan pilih “Restore Previous Versions”. Kemudian, pilih versi file Excel yang ingin Anda pulihkan dan klik “Restore”.
Video Tutorial
Untuk melihat proses cara membuka file Excel yang berbeda secara langsung, Anda bisa menonton video tutorial di bawah ini:
Dalam video ini, Anda akan belajar cara membuka file Xlsx di Excel 2003, cara membuka file Xlsm di Excel 2010, dan cara membuka file Excel yang terkunci.
Sekarang Anda telah mempelajari beberapa cara membuka file Excel yang berbeda dan mengatasi masalah yang mungkin muncul saat membukanya. Dalam situasi apapun, pastikan bahwa Anda sudah mem-backup file Excel Anda untuk menghindari kehilangan data penting. Dengan sedikit pengetahuan dan kesabaran, Anda dapat membuka dan bekerja dengan file Excel dengan mudah.
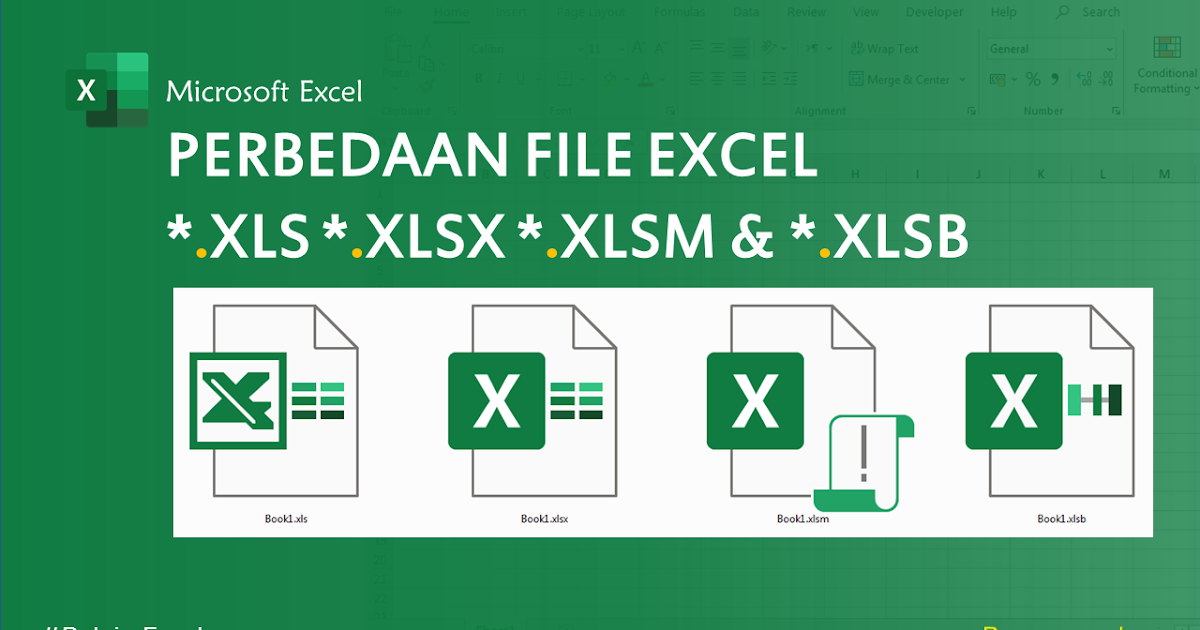 Cara Membuka File Xlsx Di Excel 2003
Cara Membuka File Xlsx Di Excel 2003 Cara Membuka File Xlsm Di Excel 2010
Cara Membuka File Xlsm Di Excel 2010 Cara Membuka File Excel yang Terkunci Tanpa Aplikasi
Cara Membuka File Excel yang Terkunci Tanpa Aplikasi