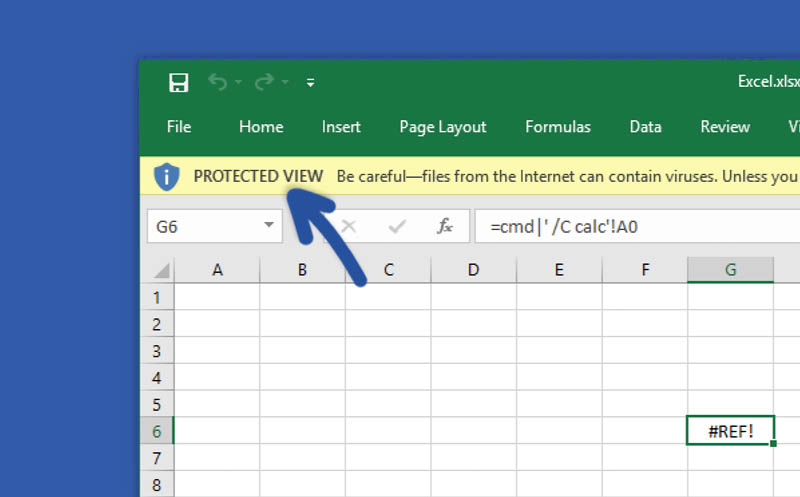When opening an Excel file, have you ever encountered the message “Protected View”? This message usually appears when you open a file downloaded from the internet or from an email attachment. Protected View is a security feature in Excel that will prevent malicious code from infecting your computer. However, it can be frustrating if you need to edit the file but can’t seem to find a way to disable Protected View. In this article, we will discuss the different ways to bypass Protected View and edit your Excel files.
Method 1: Click “Enable Editing”
The easiest way to edit a file in Protected View is to click the “Enable Editing” button on the yellow bar at the top of the Excel window. Upon clicking this button, the file will be turned into an editable format and will no longer be in Protected View. This is the most straightforward method and can be done quickly.
However, if you encounter this message often and it disrupts your workflow, there are other methods to bypass Protected View.
Method 2: Disable Protected View
If you don’t want to see the Protected View message ever again, you can disable it altogether by following these steps:
- Open Excel and click the “File” tab at the top of the screen.
- Click “Options” from the menu on the left-hand side of the screen.
- In the Excel Options dialog box, select “Trust Center” from the left-hand side.
- Under Trust Center, click the “Trust Center Settings” button.
- Next, select “Protected View” from the left-hand side.
- Uncheck the boxes next to “Enable Protected View for files originating from the internet”, “Enable Protected View for files located in potentially unsafe locations” and “Enable Protected View for Outlook attachments”.
- Click “OK” to save the changes.
Disabling Protected View will prevent the message from appearing, and you will be able to edit your Excel files directly. However, this method is not recommended if you frequently download files from untrusted sources.
Method 3: Unblock a File
If you trust the file’s source and need to make edits to it, you can unblock the file to remove the Protected View message. Here’s how:
- Right-click on the file and select “Properties”.
- In the Properties dialog box, check the “Unblock” checkbox at the bottom.
- Click “OK” to save the changes.
After unblocking the file, you can open it without the Protected View message appearing.
Frequently Asked Questions
Question 1: Why does the Protected View message appear?
The Protected View message appears when Excel detects that a file is downloaded from the internet or from an email attachment. This is a security feature designed to protect your computer and prevent malicious code from infecting it.
Question 2: Is it safe to disable Protected View?
Disabling Protected View can make it easier to edit Excel files, but it also removes an important layer of security from your computer. We recommend only disabling Protected View if you are editing files from a trusted source. For files from untrusted sources, it is best to keep Protected View enabled and use one of the other methods to bypass it.
Here’s a video tutorial on how to bypass Protected View in Excel:
By following these methods, you will be able to bypass Protected View and edit your Excel files without disruption. However, remember to exercise caution when downloading files from untrusted sources and to enable Protected View as a security measure.