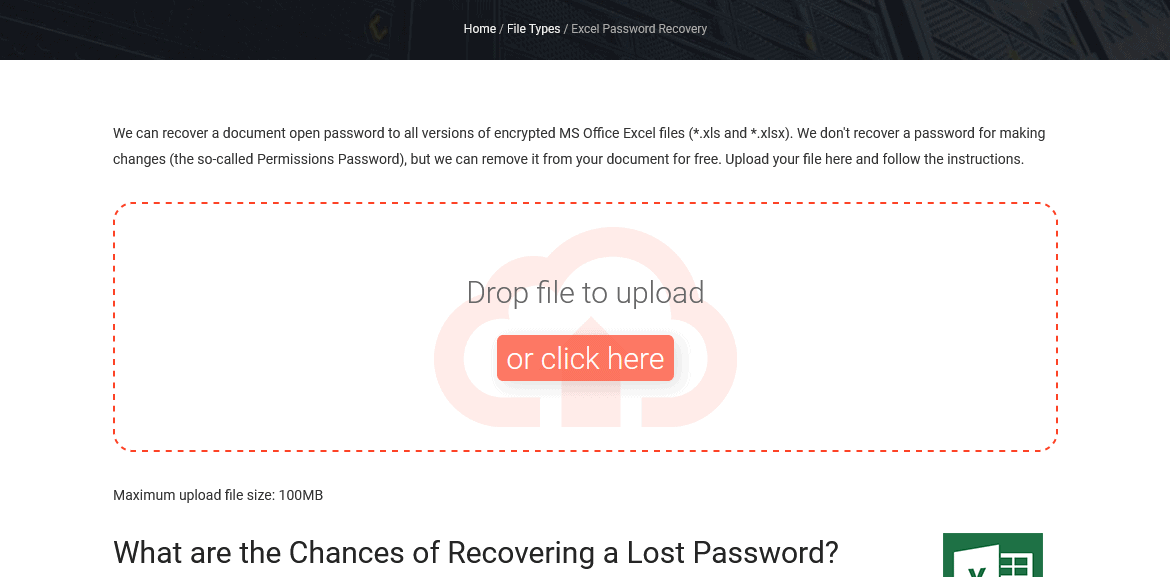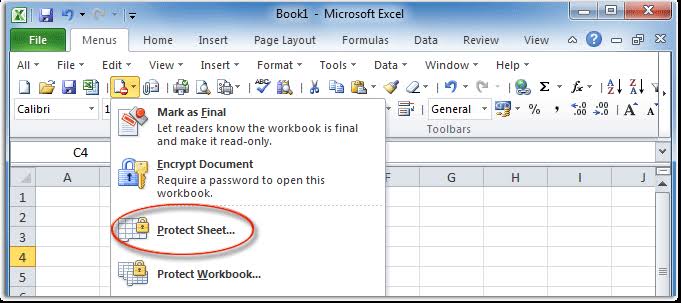Protecting files in Microsoft Excel can be an essential part of ensuring sensitive data is kept safe and secure. However, what happens when you need to access a protected file but you have forgotten the password? Luckily, there are various methods you can try to access the file, including online tools and software. In this article, we will explore some of the easiest ways to unlock a protected Excel file online.
Method 1: Unlocking Excel files with an online tool
One of the quickest and easiest ways to unlock a protected Excel file is to use an online tool. These tools can bypass the password used to protect the sheet and provide you with access to the data within. Here are a few tools that you could try:
Excel Password Recovery Online
Excel Password Recovery Online is an excellent choice for those who need to unlock an Excel file quickly. This online tool requires you to upload the password-protected file and select whether the password used is for the worksheet, workbook, or both. The tool will then use its decryption algorithms to analyze the file and retrieve any passwords used to protect it.
Online Excel Password Unlocker
Another online tool that you could try is Online Excel Password Unlocker. This tool uses a similar decryption algorithm to Excel Password Recovery Online and is just as effective. All you need to do is upload the password-protected file and select which type of password protection you need to. The tool will then begin analyzing the file and retrieving the password used to protect it.
Method 2: Removing password protection with VBA code
If you would prefer to use an offline method to remove password protection from your Excel file, then unlocking it with VBA code is an excellent option. VBA code is a powerful tool used to automate Excel tasks, and it can also be used to unlock protected files. Here are the steps to follow:
- Open Excel and press Alt + F11 to open the VBA editor.
- Right-click the blank area to the left of the Excel VBA editor.
- Click Insert and then Module.
- Enter the following code into the module:
Sub PasswordBreaker()
'Breaks worksheet password protection.
Dim i As Integer, j As Integer, k As Integer
Dim l As Integer, m As Integer, n As Integer
Dim i1 As Integer, i2 As Integer, i3 As Integer
Dim i4 As Integer, i5 As Integer, i6 As Integer
On Error Resume Next
For i = 65 To 66: For j = 65 To 66: For k = 65 To 66
For l = 65 To 66: For m = 65 To 66: For i1 = 65 To 66
For i2 = 65 To 66: For i3 = 65 To 66: For i4 = 65 To 66
For i5 = 65 To 66: For i6 = 65 To 66: For n = 32 To 126
ActiveSheet.Unprotect Chr(i) & Chr(j) & Chr(k) & _
Chr(l) & Chr(m) & i1 & i2 & i3 & i4 & i5 & i6 & Chr(n)
If ActiveSheet.ProtectContents = False Then
MsgBox "One usable password is " & Chr(i) & Chr(j) & _
Chr(k) & Chr(l) & Chr(m) & i1 & i2 & i3 & i4 & i5 & i6 & _
Chr(n), vbInformation, "Password found"
Exit Sub
End If
Next: Next: Next: Next: Next: Next
Next: Next: Next: Next: Next: Next
End Sub
5. Press F5 to run the program. If the password is relatively simple, the program will find the correct password in a matter of seconds. However, if the password is complex, the program could take several minutes to hours to find the correct password.
Method 3: Unlock Excel files using an XML editor
If neither of the above methods work for your particular Excel file, you may be able to unlock it using an XML editor. This method involves manually editing the XML file used to create the Excel document and then removing the password protection. Here are the steps to follow:
- Change the file extension to .zip instead of .xlsx
- Unzip the file using an archiving software
- Look for a folder called ‘xl’
- Navigate to ‘xl\worksheets’
- Find the XML file that corresponds to the protected sheet
- Edit the XML file using a text editor and remove the protected sheet elements
- Save the XML file and close the editor
- Zip the folder again and change the file extension back to .xlsx
- Open the file in Excel and access the protected sheet
FAQ
Q: Can I access a password-protected Excel file without knowing the password?
A: Yes, there are various online tools and methods that you can use to remove password protection from an Excel file. However, it is important to remember that attempting to access sensitive data without permission is illegal.
Q: Can I protect an Excel file from being edited, but still allow it to be opened?
A: Yes, Excel allows you to lock specific cells or sheets to prevent them from being edited, while still allowing the file to be opened. To do this, click on the ‘Review’ tab and then select ‘Protect Sheet’. From here, you can choose which cells and sheets to protect.
Conclusion
Unlocking a password-protected Excel file can be a frustrating and time-consuming task. However, by using one of the methods outlined above, you should be able to access the protected data within a matter of minutes. Remember to always obtain proper permission before attempting to access sensitive information and to use these techniques only for ethical and legal purposes.