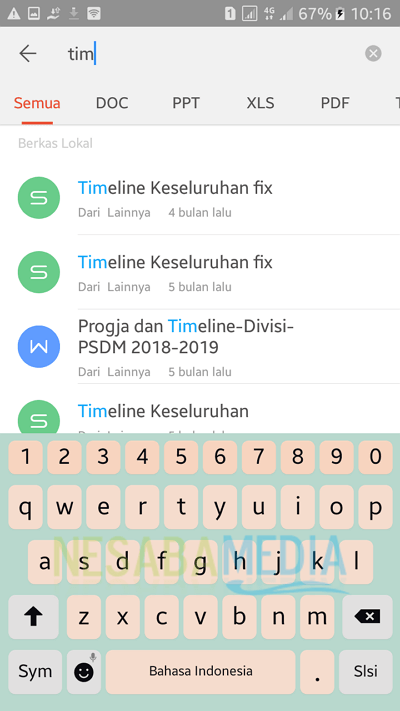Do you often work with Excel files on your Android device but can’t seem to open them? Don’t worry, with the right applications and techniques, you can easily open any type of Excel file on your Android device. In this article, we’ll guide you through the steps to open Excel files on Android and provide useful tips to make your experience as smooth as possible.
1. Aplikasi Untuk Membuka Semua Jenis File Di Android
The first step to opening Excel files on Android is by installing an application that can handle various file types. There are various file managers, office suites, and dedicated Excel apps that you can choose from, but not all of them can handle all Excel file types. Our recommendation is to install File Viewer Plus – an application that can open more than 300 different file types, including Excel files.
File Viewer Plus offers a user-friendly interface that makes navigating different file types a breeze. Its features include support for PDFs, videos, audio files, and 3D models, text editing, metadata inspection, and more. Best of all, File Viewer Plus is free to download and install without any in-app purchases or ads.
2. Cara Membuka Excel Di Word
If you don’t want to install any additional applications on your device, you can try opening your Excel files using Microsoft Word. Here’s how:
- Open the Microsoft Word app on your Android device.
- Tap the Open button and select the Excel file you want to open from your device’s storage or cloud storage service.
- A prompt will appear, asking you to confirm whether you want to convert the file to a Word document. Tap OK to proceed.
- The Excel file will now open in Word with all its data and formatting intact.
Note that not all Excel features may work correctly in Word, especially if your Excel file contains complex formulas, macros, or external data sources. In such cases, it’s best to use a dedicated Excel app or file viewer application.
3. Cara Membuka Password File Excel
If your Excel file is password-protected, you may encounter difficulties opening it on your Android device. However, there are several ways to bypass or remove the password, depending on your Excel version and security level. Here are some methods to try:
- Method 1: Use Excel Password Remover
Excel Password Remover is a free desktop application that can remove passwords from Excel files. Here’s how to use it:
- Download and install Excel Password Remover on your Windows or Mac computer.
- Open Excel Password Remover and select the Excel file you want to unlock.
- Click the Remove Password button and wait for the tool to remove the password.
- Save the unlocked Excel file and transfer it back to your Android device.
Note that Excel Password Remover only works with Excel files up to version 2013 and may not work with highly secure passwords or encrypted files.
If you have a Google account, you can try opening your password-protected Excel file in Google Sheets, which can automatically remove the password when opening the file. Here’s how to do it:
- Upload your Excel file to Google Drive and make sure it’s set to Private or Only you can access.
- On your Android device, open Google Sheets and tap the + button to create a new spreadsheet.
- Tap the File menu and select Open.
- Under Recent or Shared with me, locate your Excel file and select it.
- If prompted, enter your Google account credentials to access the file.
- Google Sheets will automatically detect the password and remove it when opening the file. You can now view and edit the file without any restrictions.
- Make sure to save any changes to the file and download it back to your device if needed.
Note that Google Sheets may not work with highly secure or complex passwords, or if your Excel file has external data sources or complex formulas.
If you’re unable to open a password-protected Excel file using the methods above or don’t have permission to edit the file, you can try contacting the file owner or creator and ask them to share an unlocked version of the file. Alternatively, you can request the password or permission to edit the file, if applicable.
4. 8 Langkah Cara Membuka File Excel di Android dengan Mudah
If you’re new to opening Excel files on Android, or if you’re facing any difficulties, here’s a step-by-step guide to help you out:
- Install File Viewer Plus from the Google Play Store and open it.
- Tap the File menu and select Open.
- Locate the Excel file you want to open and select it.
- If prompted, grant File Viewer Plus permission to access your device’s storage and files.
- The Excel file should now open in File Viewer Plus with all its data and formatting intact.
- You can now view, edit, or share the Excel file as needed.
- If you want to convert the Excel file to a different format, such as PDF or Word, tap the Convert button and select the desired format.
- Once converted, you can save the file to your device or share it through various channels.
FAQs
1. Can I open Excel files on Android without an internet connection?
Yes, you can open Excel files on Android without an internet connection as long as you have a compatible file viewer or office suite installed on your device. This allows you to access your Excel files offline and make changes to them without needing an internet connection. However, if you need to collaborate or share your Excel files with others, you may need an internet connection to access cloud storage services or email attachments.
2. Can I open and edit Excel files on Android without a Microsoft Office subscription?
Yes, there are several free or low-cost alternatives to Microsoft Office that offer Excel-compatible applications on Android. These include Google Sheets, LibreOffice, WPS Office, and OpenOffice, among others. These applications offer similar functionalities to Microsoft Excel, such as formulas, formatting, charts, and sorting, but may have some limitations or differences in terms of compatibility, speed, or performance. If you need advanced features or compatibility with specific Excel versions or add-ins, you may still need to purchase a Microsoft Office subscription or use a dedicated Excel app.
Conclusion
Opening Excel files on Android is a straightforward process that requires the right set of tools and techniques. Whether you prefer using a dedicated Excel app or a file viewer application, make sure to choose a reliable and secure application that can handle various Excel file types and maintain your data’s integrity. If you encounter any difficulties opening Excel files on Android, follow the steps, tips, and FAQs in this article, and you should be able to access your files in no time.