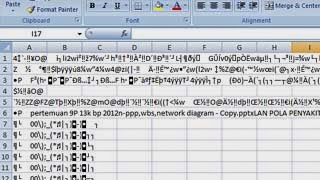Do you often encounter Excel files that are locked with a password? Don’t worry, we’ve got you covered. In this article, we will show you how to open password-protected Excel files and how to repair corrupt Excel files. We will also provide you with a step-by-step guide on how to recover lost or unsaved Excel files. Let’s get started!
Cara Membuka Password File Excel
If you have forgotten the password for an Excel file or were given a password-protected Excel file that you need to open, don’t panic. There are several ways to recover or bypass the password protection in Excel.
Option 1: Use a password recovery tool
One of the easiest ways to recover a forgotten Excel password is to use a password recovery tool. These tools use advanced algorithms and dictionaries to crack the password, and can often recover passwords in just a few minutes.
One popular password recovery tool is PassFab for Excel. This tool supports all versions of Excel, including Excel 2019, and can run on Windows or Mac. Here’s how to use it:
- Download and install PassFab for Excel on your computer.
- Launch the program and click “Add” to import the password-protected Excel file.
- Select the attack type. PassFab offers three different types of attacks: Brute-force Attack, Dictionary Attack, and Brute-force with Mask Attack. Choose the one that best suits your needs.
- Click “Start” to begin the password recovery process. The time required to recover the password depends on the complexity of the password.
- Once the password is recovered, you can use it to open the Excel file.
Option 2: Try common passwords
If you don’t want to use a password recovery tool, you can try some common passwords that users often use. Here are a few examples:
- 123456
- password
- qwerty
- 123456789
- 12345678
- 12345
If none of these passwords work, try combinations of these passwords or variations on them. If the password is a combination of words, you can also try using a dictionary attack.
Cara Memperbaiki File Excel Rusak atau Corrupt
Excel files can easily become corrupt for a number of reasons, such as power failures, system crashes, or viruses. When this happens, you might get error messages such as “Excel cannot open the file because the file format or file extension is not valid” or “Excel found unreadable content in the file”. Here are a few ways to fix a corrupt Excel file:
Option 1: Use Excel’s built-in repair feature
Excel has a built-in repair feature that can fix some types of file corruption. Here’s how to use it:
- Open Excel and click on “File”.
- Click on “Open” and select the corrupt Excel file.
- Click on the arrow next to the “Open” button and select “Open and Repair”.
- Choose either “Repair” or “Extract Data” and click “OK”. If you choose “Repair”, Excel will attempt to recover as much data as possible. If you choose “Extract Data”, Excel will extract all the data it can from the file, but you will lose formatting and other non-essential data.
- If Excel is able to repair the file, it will prompt you to save the repaired version of the file. Make sure to save the file under a different name so you don’t overwrite the original file.
Option 2: Use a third-party repair tool
If the built-in repair feature doesn’t work, you can try using a third-party repair tool. There are many tools available online, both free and paid, that can fix corrupt Excel files. One popular tool is Stellar Repair for Excel. Here’s how to use it:
- Download and install Stellar Repair for Excel on your computer.
- Launch the program and select the corrupt Excel file you want to repair.
- Click “Scan” to start the scanning process. Stellar Repair for Excel will go through the file sector by sector to find and repair any errors.
- Once the scanning process is complete, you will be able to preview the repaired Excel file.
- If you are satisfied with the repair, click “Save” to save the file to your computer.
FAQ
1. Is it possible to recover unsaved Excel files?
Yes, it is possible to recover unsaved Excel files. Excel has an autosave feature that automatically saves your work at regular intervals, but if Excel crashes or you accidentally close the file without saving, you can still recover your work. Here’s how:
- Open Excel and click on “File”.
- Click on “Open” and select “Recent Workbooks”.
- Scroll down to the bottom of the list and click “Recover Unsaved Workbooks”.
- Select the unsaved Excel file you want to recover and click “Open”.
- Excel will open the file with a message that says “Document Recovery” at the top. Click “Save As” to save the file to your computer.
2. Can I password protect an Excel file?
Yes, you can password protect an Excel file to prevent unauthorized access. Here’s how:
- Open the Excel file you want to protect.
- Click on “File” and select “Info”.
- Click on “Protect Workbook” and select “Encrypt with Password”.
- Enter a password in the “Password” field and click “OK”. Make sure to remember the password or write it down in a safe place.
- Save the file. The next time you try to open the file, Excel will prompt you to enter the password. Without the password, you will not be able to open the file.
Video Tutorial
Check out this video tutorial on how to open password-protected Excel files:
We hope this article has been helpful in showing you how to open password-protected Excel files, repair corrupt Excel files, and recover lost or unsaved Excel files. If you have any questions or comments, please feel free to leave them below.