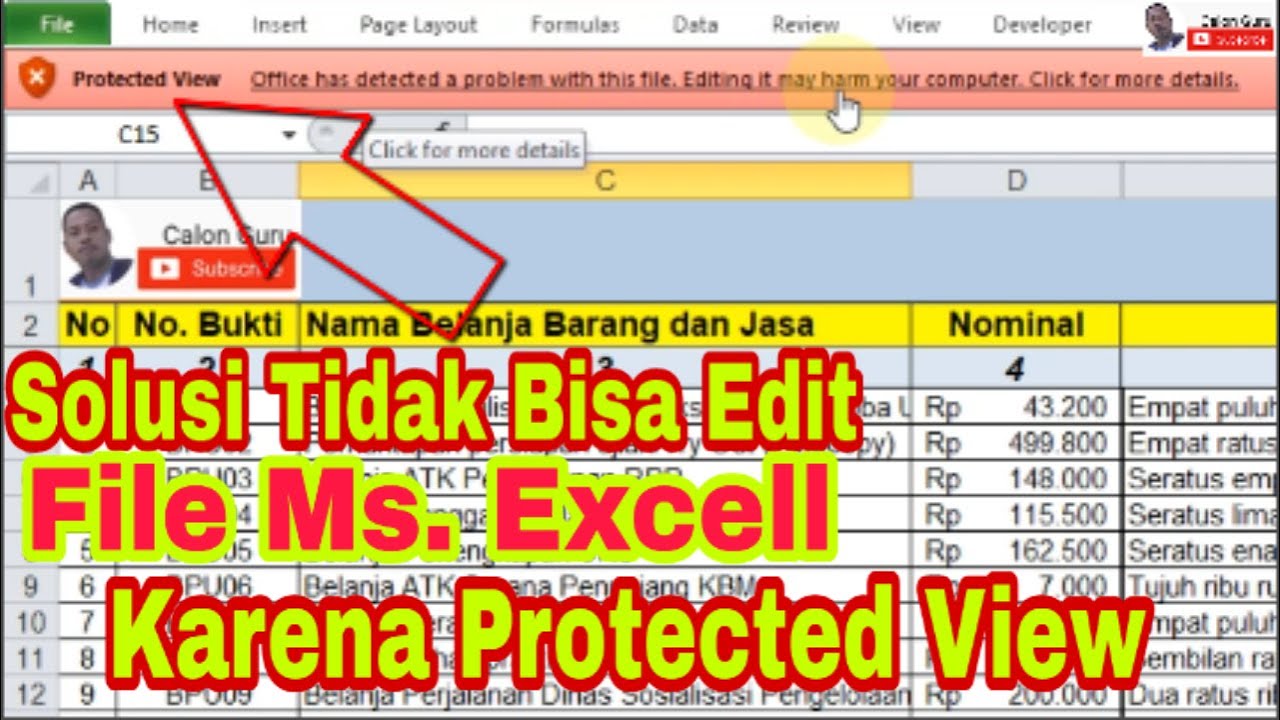Begitu pentingnya file Excel bagi pekerjaan kantoran, tentunya hal yang sangat menjengkelkan saat kita tidak bisa membuka, mengedit, atau bahkan hanya membaca file tersebut. Berikut adalah beberapa solusi untuk masalah yang umumnya terjadi pada file Excel.
Cara Mengatasi Tidak Bisa Edit di Excel karena Protected View Excel
Salah satu masalah yang umum terjadi pada file Excel adalah tidak bisa mengedit file karena masuk dalam Protected View Excel. Hal ini terkadang bisa menjadi cukup menjengkelkan terutama saat kita ingin cepat-cepat mengedit isi file tersebut.
Namun tenang saja, masalah yang satu ini bisa diatasi dengan beberapa cara sederhana. Berikut adalah beberapa caranya:
- Buka file Excel tersebut
Mula-mula, coba untuk membuka file Excel tersebut terlebih dahulu. Ketika file sudah terbuka, pilih File kemudian Options. - Pilih Trust Center
Setelah itu, di jendela baru pilih Trust Center. Lalu pilih Trust Center Settings. - Pilih Protected View
Setelah itu, pilih Protected View. Lalu hilangkan ceklis dari kotak yang ingin Anda hilangkan. - Restart Excel
Restart Excel untuk menerapkan perubahan. Setelah itu, buka file Excel yang ingin Anda edit kembali, dan Anda bisa mengeditnya tanpa masalah Protected View.
Cara Membuka Password File Excel Yang Terproteksi
Masalah yang sering terjadi pada file Excel lainnya adalah file tersebut terproteksi dengan password. Hal ini biasanya dilakukan agar tidak semua orang bisa membuka maupun mengedit file Excel tersebut. Namun kadang-kadang kita sendiri lupa password yang telah kita buat pada file Excel tersebut.
Tenang saja, ada beberapa cara untuk membuka file Excel yang terproteksi dengan password.
- Cara pertama
Buka file Excel yang terproteksi tersebut, kemudian pilih File dan Save As. Lalu pilih Tools dan pilih General Options. Lalu ketika diminta untuk memasukkan password, kosongkan saja kolom password tersebut. - Cara kedua
Anda bisa mencoba untuk membuka file Excel tersebut dengan menggunakan program Excel Password Recovery. Program ini memungkinkan Anda untuk membuka file Excel yang terproteksi dengan password, tanpa harus mengetahui password tersebut. - Cara ketiga
Anda juga bisa mencoba untuk menggunakan Google Sheets untuk membuka file Excel yang terproteksi dengan password. Caranya adalah dengan men-upload file tersebut ke Google Drive, lalu buka file Excel tersebut menggunakan Google Sheets. Selanjutnya, download kembali file excel tersebut. - Cara keempat
Anda bisa mencoba untuk membuka file Excel tersebut dengan menggunakan komputer yang berbeda. Ada kemungkinan bahwa file tersebut bisa dibuka di komputer lain.
FAQ
1. Apakah ada cara lain untuk membuka file Excel yang terproteksi dengan password?
Ya, ada beberapa cara lain untuk membuka file Excel yang terproteksi dengan password. Salah satunya adalah dengan menggunakan program Excel Password Remover. Program ini akan membantu Anda untuk menghilangkan password pada file Excel tersebut.
2. Kenapa file Excel saya selalu muncul dengan Protected View?
File Excel Anda muncul dengan Protected View karena ada pengaturan di aplikasi Excel Anda yang menyebabkan itu terjadi. Anda bisa mematikan pengaturan Protected View di Microsoft Excel dengan mengikuti langkah-langkah yang sudah dijelaskan di atas.