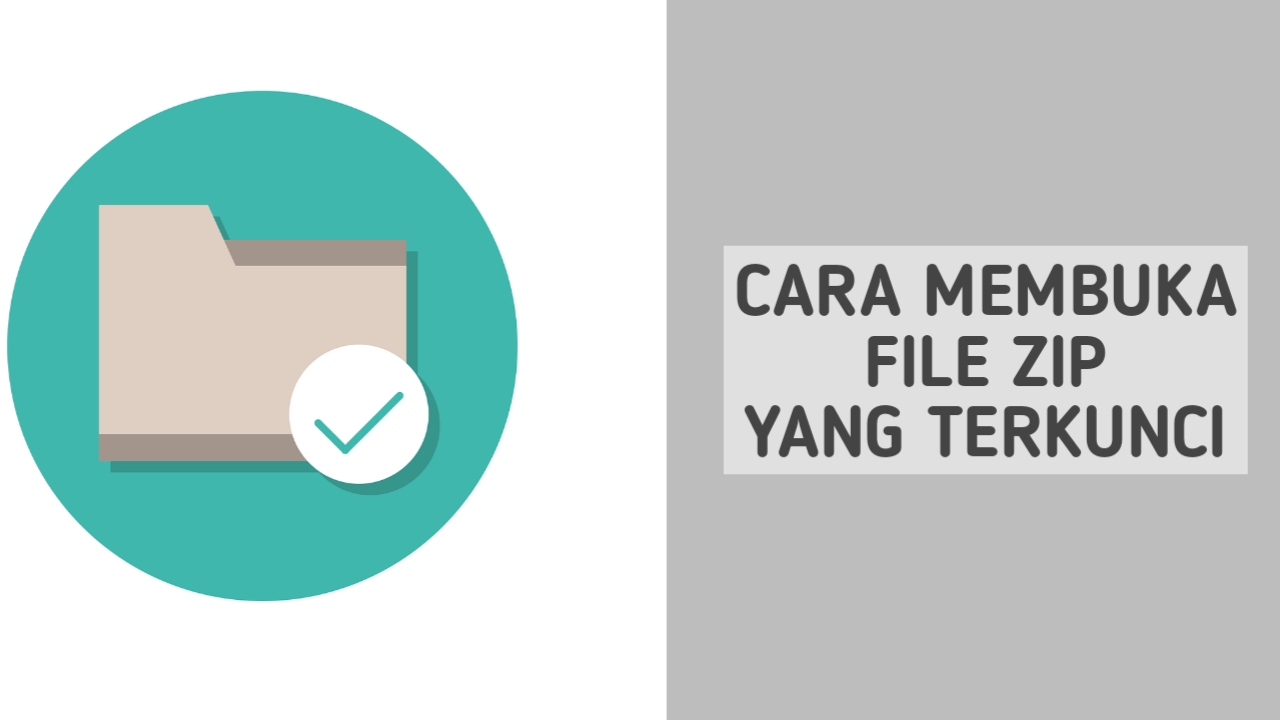Apakah Anda pernah mengalami kesulitan membuka file zip atau file Excel terproteksi dengan password? Dalam artikel ini, kami akan memberikan panduan cara membuka file zip yang tidak bisa dibuka dan di password, serta cara membuka password file Excel yang terproteksi. Kami juga akan memberikan solusi untuk mengatasi masalah file Excel yang tidak bisa dibuka. Baca terus untuk mengetahui caranya!
Cara Membuka File Zip yang Tidak Bisa Dibuka dan di Password
Jika Anda pernah mengunduh file zip namun tidak bisa membukanya karena ternyata file tersebut di password atau terdapat masalah lainnya, ini adalah beberapa cara yang dapat Anda coba untuk membukanya:
1. Coba gunakan aplikasi lain
Jika file zip tertentu tidak dapat dibuka dengan aplikasi yang biasa Anda gunakan, Anda dapat mencoba aplikasi lain. Ada banyak aplikasi di luar sana yang dapat membuka file zip. Beberapa contoh aplikasi tersebut adalah WinZip, 7-Zip, dan WinRAR.
2. Gunakan online tool
Jika Anda tidak ingin mengunduh aplikasi baru, Anda dapat mencoba online tool seperti ZIP Extractor, B1 Free Archiver, atau Unzip-Online. Anda cukup meng-upload file zip yang ingin dibuka ke situs tersebut dan mereka akan membantu membukanya untuk Anda.
Cara Membuka Password File Excel yang Terproteksi
Jika Anda memiliki file Excel yang terproteksi dengan password dan Anda lupa passwordnya, tidak perlu khawatir. Berikut adalah beberapa cara untuk membuka file Excel yang terproteksi:
1. Gunakan password recovery tool
Password recovery tool seperti Passper for Excel dapat membantu Anda membuka file Excel yang terproteksi dengan password. Anda cukup mengunduh aplikasi tersebut, dan mengikuti instruksi yang diberikan. Aplikasi ini dapat membuka file Excel hingga versi terbaru.
2. Gunakan Google Sheets
Jika Anda tidak memiliki aplikasi Microsoft Excel, Anda dapat mencoba membuka file Excel yang terproteksi menggunakan Google Sheets. Anda hanya perlu meng-upload file Excel tersebut ke Google Sheets, kemudian Anda dapat membukanya seperti biasa.
Cara Memperbaiki File Excel yang Tidak Bisa Dibuka
Jika Anda pernah mengalami masalah file Excel yang tidak dapat dibuka, atau muncul pesan error seperti “file Excel ini tidak dapat dibuka”, berikut adalah beberapa cara untuk memperbaikinya:
1. Gunakan fitur repair di Microsoft Excel
Microsoft Excel memiliki fitur bawaan untuk memperbaiki file Excel yang rusak atau korup. Anda cukup membuka aplikasi Excel, kemudian pilih File > Open > Browse, lalu pilih file Excel yang ingin diperbaiki. Setelah file dibuka, pilih File > Open & Repair, dan ikuti instruksi yang diberikan.
2. Gunakan software recovery khusus
Jika fitur repair bawaan di Excel tidak berhasil, Anda dapat mencoba menggunakan software recovery khusus seperti Stellar Phoenix Excel Repair atau Recovery for Excel. Software ini dapat membantu memulihkan file Excel yang rusak atau korup.
FAQ
1. Apa yang harus dilakukan jika file Excel terbuka namun kosong?
Jika file Excel terbuka namun kosong, kemungkinan file tersebut terproteksi atau tersembunyi. Anda dapat mencoba mengecek apakah file tersebut terproteksi dengan password atau tersembunyi. Jika Anda yakin bahwa file tersebut tidak terproteksi atau tersembunyi, Anda dapat mencoba cara memperbaiki file Excel yang ada di atas untuk memperbaikinya.
2. Bagaimana jika file Excel terproteksi namun Anda tahu passwordnya tetapi tidak dapat membukanya?
Jika Anda tahu password file Excel yang terproteksi namun tidak dapat membukanya, ada kemungkinan bahwa file tersebut rusak atau korup. Anda dapat mencoba cara memperbaikinya yang telah dijelaskan di atas untuk memperbaikinya.