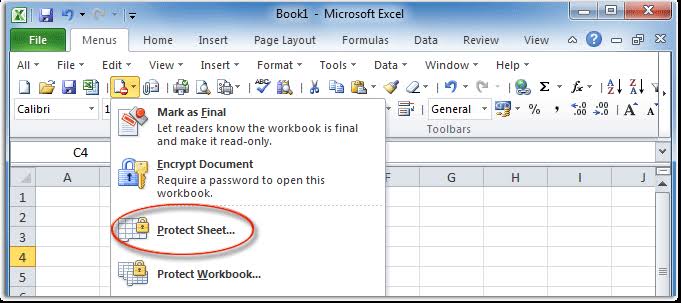Do you have an Excel file that is password protected and you can’t access it anymore? Don’t worry, there are several ways to unlock it and regain access to your data. In this article, we will share with you some of the most effective methods to open password-protected Excel files, as well as answer some frequently asked questions about this topic.
Cara Membuka Password Excel Dengan Mudah Paling Ampuh | Mixotekno
The first method that we will discuss is by using Excel’s built-in password recovery feature. This feature is designed to help you recover forgotten passwords for Excel files. Here’s how to use it:
- Open the password-protected Excel file.
- Click on “File” and choose “Info”.
- Click on “Protect Workbook” and select “Encrypt with Password”.
- Delete the password and click “OK”.
If the password has been successfully removed, you will be able to access the Excel file without any issues. However, if this method does not work, you can try the next method.
Cara Membuka Excel Yang Di Protect Menghapus proteksi sandi pasword
The second method that we will discuss is by using a third-party password recovery tool. These tools are designed specifically to help users recover forgotten passwords for Excel files. Here are some of the most popular password recovery tools that you can use:
- Password-Find
- PassFab for Excel
- Stellar Phoenix Excel Password Recovery
These tools are very easy to use. You simply need to download and install them on your computer, then follow the on-screen instructions to recover your password.
Cara Membuka File Excel Yang Terkunci Password – Minta Ilmu
The third method that we will discuss is by using a macro. This method is a bit more complex than the previous two, but it can be very effective. Here’s how to use a macro to unlock a password-protected Excel file:
- Open the password-protected Excel file.
- Press “Alt + F11” to open the Visual Basic Editor.
- Click on “Insert” and choose “Module”.
- Paste the following code into the new module:
- Press F5 to run the code.
Sub PasswordBreaker()
'Breaks worksheet password protection.
Dim i As Integer, j As Integer, k As Integer
Dim l As Integer, m As Integer, n As Integer
Dim i1 As Integer, i2 As Integer, i3 As Integer
Dim i4 As Integer, i5 As Integer, i6 As Integer
On Error Resume Next
For i = 65 To 66: For j = 65 To 66: For k = 65 To 66
For l = 65 To 66: For m = 65 To 66: For i1 = 65 To 66
For i2 = 65 To 66: For i3 = 65 To 66: For i4 = 65 To 66
For i5 = 65 To 66: For i6 = 65 To 66: For n = 32 To 126
ActiveSheet.Unprotect Chr(i) & Chr(j) & Chr(k) & _
Chr(l) & Chr(m) & Chr(i1) & Chr(i2) & Chr(i3) & _
Chr(i4) & Chr(i5) & Chr(i6) & Chr(n)
If ActiveSheet.ProtectContents = False Then
MsgBox "One usable password is " & Chr(i) & Chr(j) & _
Chr(k) & Chr(l) & Chr(m) & Chr(i1) & Chr(i2) & _
Chr(i3) & Chr(i4) & Chr(i5) & Chr(i6) & Chr(n)
Exit Sub
End If
Next: Next: Next: Next: Next: Next
Next: Next: Next: Next: Next: Next
End Sub
If the macro works, it will provide you with a usable password that you can use to access the Excel file. However, if none of these methods work, you may need to consider using a professional Excel file recovery service.
FAQs
1. What should I do if I forget my Excel password?
If you forget your Excel password, you can use one of the methods discussed in this article to unlock your Excel file. Excel’s built-in password recovery feature, third-party password recovery tools, and macros can all be used to recover forgotten passwords.
2. Is it legal to use a password recovery tool to unlock a password-protected Excel file?
Yes, it is legal to use a password recovery tool to unlock a password-protected Excel file, as long as you are the owner of the Excel file and are not using the tool to access someone else’s data without their permission.