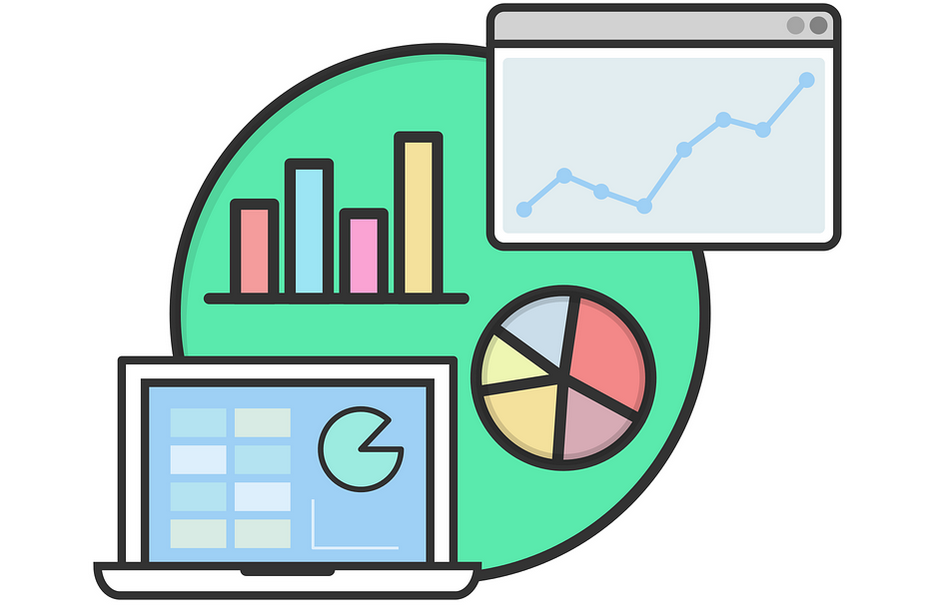Have you ever encountered an Excel file that’s locked or protected by a password? Or maybe a file that suddenly closed without saving? Don’t worry, there are ways to open and recover these files. In this article, we’ll explore different methods to unlock or open Excel files, and provide answers to common questions about Excel file recovery.
Cara Membuka File Excel yang Terkunci
If you’ve ever forgotten the password to an important Excel file, it can be frustrating to be locked out of your own work. But all hope is not lost! Here are some methods to unlock your Excel file:
Method 1: Guessing the password
If you can’t remember the exact password, try guessing it. Some people tend to use simple passwords like their birth dates, pet’s name, or favorite sports team. You could also try using a password cracking software like John the Ripper or Cain & Abel, but these tools can be risky and may potentially harm your computer.
Method 2: Using an Excel password recovery tool
If guessing the password doesn’t work, there are many Excel password recovery tools available online. These tools use advanced algorithms to unlock the Excel file’s password. Some popular options are PassFab for Excel, Excel Password Recovery Lastic, and Password-Find.
Method 3: Using an online Excel password recovery service
If you’re not comfortable downloading software to your computer, there are also online services that can recover your Excel file’s password. These services are easy to use; simply upload your locked Excel file and wait for them to recover the password. Some popular online services are LostMyPass and Excel Password Remover.
Cara Membuka File Excel yang Tiba-Tiba Close Dengan Temporary File – NEWBIE
Have you ever worked on an important Excel file, only for it to suddenly close without saving? Don’t panic – your work might still be recoverable! Here are some methods to recover your unsaved Excel file:
Method 1: Using the AutoRecover feature
Excel has an AutoRecover feature that automatically saves a backup copy of your file in case of a sudden shutdown or power outage. To use this feature, follow these steps:
- Open Excel and click “File” on the ribbon menu
- Select “Options” and click “Save” on the left-hand side
- Look for “Save AutoRecover information every x minutes” and set the save interval to your preferred duration (e.g. 5 minutes)
- Click “OK” to save the changes
- If Excel crashes or closes unexpectedly, reopen the program and look for the backup file under “File” > “Version History”
Method 2: Searching for the temporary file
If the AutoRecover feature didn’t work or if it’s been disabled, you can search for the temporary file that Excel creates while you’re working on a file. This file can usually be found in the “Temp” folder on your computer. Follow these steps to locate the temp file:
- Open the “Run” dialog box by pressing “Windows key + R” on your keyboard
- Type “%temp%” (without quotes) and press “Enter”
- Look for a file with a name similar to “Excel Temp File XXXX”
- Copy the file to a different location on your computer
- Change the file extension from “.tmp” to “.xlsx” and open the file with Excel
FAQ
1. Can I recover a deleted Excel file?
It’s possible to recover a deleted Excel file if it hasn’t been overwritten in your computer’s hard drive. Here are some methods to try:
- Look for the file in your Recycle Bin or Trash folder (if you’re using a Mac)
- Check if the file is backed up on a cloud storage service like Google Drive or Dropbox
- Use a data recovery software like Recuva or EaseUS Data Recovery Wizard to recover the file from your hard drive
2. Can I recover an Excel file if it’s been corrupted?
Excel files can be corrupted due to a variety of reasons, such as power outages, virus attacks, or software crashes. Here are some methods to recover a corrupted Excel file:
- Use the “Open and Repair” feature in Excel by clicking “File” > “Open” > “Open and Repair”
- Copy and paste the data from the corrupted file to a new Excel file
- Use a third-party Excel repair tool like Stellar Excel Repair or SysTools Excel Recovery
Video Tutorial: Recovering Excel Files
For more information on how to recover Excel files, check out this helpful video tutorial:
We hope that these methods will help you recover your locked or closed Excel files. Remember to always save your work frequently to avoid losing important data!