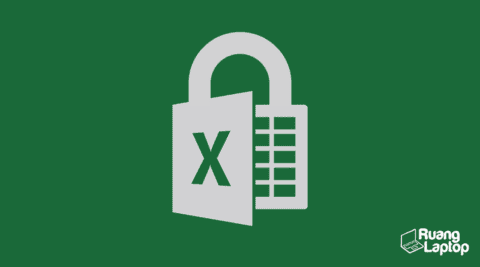Cara Membuka File Excel yang Terkunci dengan Mudah
Microsoft Excel adalah salah satu aplikasi pengolah angka yang paling umum digunakan oleh pemilik bisnis, akuntan, dan individu untuk mengatur dan menganalisis data. Namun, terkadang Anda mungkin menemukan file Excel yang dilindungi dengan kata sandi yang membuatnya sulit untuk diakses. Berikut ini adalah beberapa cara untuk membuka file Excel yang dilindungi dengan kata sandi.
Cara Membuka File Excel yang Dilindungi dengan Mudah
Cara pertama untuk membuka file Excel yang dilindungi dengan kata sandi adalah dengan menggunakan fitur built-in Excel yang disebut “Unprotect Workbook”.Fitur ini akan memungkinkan Anda untuk membuka file Excel yang dilindungi hanya dengan beberapa klik saja. Untuk menggunakan fitur ini, ikuti langkah-langkah berikut:
- Buka file Excel yang dilindungi dengan kata sandi
- Pilih “Review” di menu bar
- Klik tombol “Unprotect Workbook”
- Excel akan meminta kata sandi Anda, masukkan kata sandi yang benar
- Setelah itu, Anda dapat melakukan perubahan yang diperlukan pada file Excel Anda.
Cara Membuka File Excel yang Dilindungi dengan Menggunakan Aplikasi Tertentu
Jika cara pertama tidak berhasil, maka Anda dapat mencoba cara lain untuk membuka file Excel yang dilindungi dengan menggunakan aplikasi seperti PassFab for Excel. Aplikasi ini akan membuka file Excel yang dilindungi dengan kata sandi hanya dalam beberapa detik saja. Untuk menggunakan aplikasi ini, ikuti langkah-langkah berikut:
- Pertama, unduh aplikasi PassFab for Excel dan install di laptop atau komputer Anda
- Buka aplikasi PassFab for Excel dan klik “Add” untuk menambahkan file Excel yang dilindungi yang ingin Anda buka
- Klik tombol “Start” untuk memulai proses membuka file Excel Anda.
- Tunggu beberapa saat selama aplikasi membuka file Excel dan menghapus kata sandi yang dilindungi
- Aplikasi akan memberi tahu Anda ketika proses selesai, klik “Open” untuk membuka file Excel yang sudah terbuka.
Cara Membuka File Excel yang Dilindungi dengan Kode VBA
Cara terakhir untuk membuka file Excel yang dilindungi dengan kata sandi adalah dengan menggunakan Visual Basic for Applications (VBA). Ini memerlukan sedikit pengetahuan tentang bahasa pemrograman dan khususnya tentang VBA. Namun, jika Anda tahu sedikit tentang kode VBA, maka ini bisa menjadi cara yang efektif untuk membuka file Excel yang dilindungi. Untuk melakukan ini, ikuti langkah-langkah berikut:
- Buka file Excel yang dilindungi sebagai “Berkas Excel Biner” dengan ekstensi xlsx atau xlsm pada akhir nama file.
- Buka Visual Basic Editor dengan menekan tombol “Alt + F11”
- Pilih “Insert” dari menu bar kemudian klik “Module”
- Salin kode berikut di bawah ini dan tempelkan ke dalam modul baru yang Anda buka:
Sub PasswordBreaker()
'Breaks worksheet password protection.
Dim i As Integer, j As Integer, k As Integer
Dim l As Integer, m As Integer, n As Integer
Dim i1 As Integer, i2 As Integer, i3 As Integer
Dim i4 As Integer, i5 As Integer, i6 As Integer
On Error Resume Next
For i = 65 To 66: For j = 65 To 66: For k = 65 To 66
For l = 65 To 66: For m = 65 To 66: For n = 65 To 66
For i1 = 65 To 66: For i2 = 65 To 66: For i3 = 65 To 66
For i4 = 65 To 66: For i5 = 65 To 66: For i6 = 65 To 66
For j1 = 65 To 66: For j2 = 65 To 66: For j3 = 65 To 66
For j4 = 65 To 66: For j5 = 65 To 66: For j6 = 65 To 66
For k1 = 65 To 66: For k2 = 65 To 66: For k3 = 65 To 66
For k4 = 65 To 66: For k5 = 65 To 66: For k6 = 65 To 66
For l1 = 65 To 66: For l2 = 65 To 66: For l3 = 65 To 66
For l4 = 65 To 66: For l5 = 65 To 66: For l6 = 65 To 66
For m1 = 65 To 66: For m2 = 65 To 66: For m3 = 65 To 66
For m4 = 65 To 66: For m5 = 65 To 66: For m6 = 65 To 66
For n1 = 65 To 66: For n2 = 65 To 66: For n3 = 65 To 66
For n4 = 65 To 66: For n5 = 65 To 66: For n6 = 65 To 66
ActiveSheet.Unprotect Chr(i) & Chr(j) & Chr(k) & _
Chr(l) & Chr(m) & Chr(n) & Chr(i1) & Chr(i2) & _
Chr(i3) & Chr(i4) & Chr(i5) & Chr(i6) & Chr(j1) & _
Chr(j2) & Chr(j3) & Chr(j4) & Chr(j5) & Chr(j6) & _
Chr(k1) & Chr(k2) & Chr(k3) & Chr(k4) & Chr(k5) & _
Chr(k6) & Chr(l1) & Chr(l2) & Chr(l3) & Chr(l4) & _
Chr(l5) & Chr(l6) & Chr(m1) & Chr(m2) & Chr(m3) & _
Chr(m4) & Chr(m5) & Chr(m6) & Chr(n1) & Chr(n2) & _
Chr(n3) & Chr(n4) & Chr(n5) & Chr(n6)
If ActiveSheet.ProtectContents = False Then
MsgBox "One usable password is " & Chr(i) & Chr(j) & _
Chr(k) & Chr(l) & Chr(m) & Chr(n) & Chr(i1) & _
Chr(i2) & Chr(i3) & Chr(i4) & Chr(i5) & Chr(i6) & _
Chr(j1) & Chr(j2) & Chr(j3) & Chr(j4) & Chr(j5) & _
Chr(j6) & Chr(k1) & Chr(k2) & Chr(k3) & Chr(k4) & _
Chr(k5) & Chr(k6) & Chr(l1) & Chr(l2) & Chr(l3) & _
Chr(l4) & Chr(l5) & Chr(l6) & Chr(m1) & Chr(m2) & _
Chr(m3) & Chr(m4) & Chr(m5) & Chr(m6) & Chr(n1) & _
Chr(n2) & Chr(n3) & Chr(n4) & Chr(n5) & Chr(n6)
Exit Sub
End If
Next: Next: Next: Next: Next: Next
Next: Next: Next: Next: Next: Next
End Sub
FAQ Mengenai Membuka File Excel yang Dilindungi
Apakah ada cara lain untuk membuka file Excel yang dilindungi?
Iya, ada beberapa cara lain untuk membuka file Excel yang dilindungi, seperti menggunakan aplikasi online, menggunakan layanan pihak ketiga, atau mengubah ekstensi file Excel.
Apakah aman untuk membuka file Excel yang dilindungi?
Ya, dengan memastikan bahwa Anda menggunakan cara yang aman dan terpercaya untuk membuka file Excel yang dilindungi, maka akan aman untuk mengakses file Excel tersebut.
Video Tutorial Cara Membuka File Excel yang Dilindungi