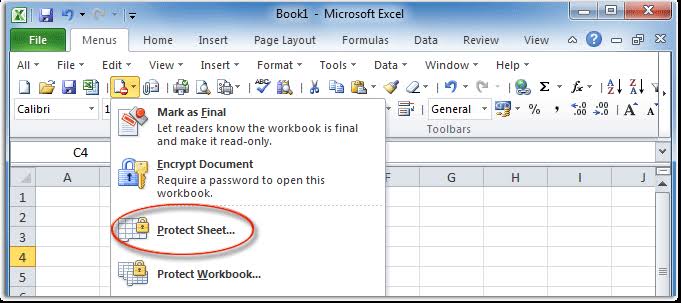Microsoft Excel adalah salah satu aplikasi pengolah data terkenal yang paling banyak digunakan di seluruh dunia. Hampir semua pengguna akan berurusan dengan dokumen Excel dalam pekerjaan mereka sehari-hari, terutama jika mereka bekerja di bidang akuntansi, keuangan, atau manajemen. Dokumen Excel dapat menyimpan banyak informasi, mulai dari angka, teks, hingga grafik yang kompleks. Namun, terkadang kita membutuhkan proteksi tambahan pada dokumen kita untuk mencegah akses yang tidak sah.
Cara Membuka Worksheet Excel Yang Terproteksi
Ada beberapa teknik yang bisa digunakan untuk membuka worksheet Excel yang terproteksi. Salah satu metode yang paling sederhana adalah dengan menggunakan password. Namun, apa yang bisa kita lakukan jika kita tidak memiliki password tersebut? Ikuti langkah-langkah berikut untuk membuka worksheet Excel yang terproteksi tanpa password:
- Pertama, buka program Microsoft Excel dan pilih dokumen yang ingin Anda buka.
- Klik tab “Review” di bagian atas layar, dan kemudian klik “Unprotect Sheet”.
- Jika lembar kerja dilindungi dengan password, maka sistem akan meminta Anda memasukkan password sebelum Anda dapat membukanya.
- Jika lembar kerja tidak dilindungi dengan password, maka sistem akan langsung membuka file Excel tersebut.
- Anda sekarang dapat mengedit file Excel sesuai dengan kebutuhan Anda.
Namun, jika Anda tidak dapat membuka file Excel tersebut dengan cara ini, Anda mungkin harus mencari bantuan dari perangkat lunak tambahan. Berikut adalah beberapa program yang dapat membantu Anda membuka worksheet Excel yang terproteksi:
- Excel Password Recovery Master
- Excel Key
- Accent EXCEL Password Recovery
- Excel Password Unlocker
Setelah Anda memasang program tambahan tersebut, ikuti instruksi yang diberikan oleh program tersebut untuk membuka worksheet Excel yang terproteksi. Jangan lupa untuk selalu mem-backup file Excel Anda sebelum mencoba teknik-teknik ini, agar Anda tidak kehilangan data Anda.
Cara Membuka Kunci Excel
Mungkin Anda pernah mengalami situasi dimana Anda tidak dapat membuka file Excel karena kunci di dalamnya. Sebenarnya, Microsoft Excel membantu pengguna untuk melindungi file mereka dengan menyediakan pilihan pengunci sheet Excel. Namun, jika Anda lupa kata sandi pada file Excel Anda, bagaimana cara untuk membukanya? Berikut adalah beberapa teknik yang dapat membantu Anda membuka kunci Excel tanpa memasukkan password:
-
Gunakan Google Sheets
Jika Anda tidak ingin menginstal perangkat lunak tambahan pada komputer Anda, Anda dapat menggunakan Google Sheets untuk membuka file Excel Anda. Anda hanya perlu mengunggah file Excel Anda ke Google Drive, dan kemudian buka file tersebut dengan Google Sheets. Google Sheets tidak akan meminta password untuk membuka file Excel Anda, bahkan jika file tersebut terproteksi dengan kata sandi.
-
Gunakan VBA Password Remover
Ini adalah program gratis yang dapat membuka kunci Excel tanpa password. Program ini bekerja dengan cara menghapus password yang ada pada file Excel. Selain itu, program ini juga dapat menghapus password dari file Word, PowerPoint, Access, dan Outlook.
FAQ
-
Apakah aman untuk menggunakan program tambahan untuk membuka worksheet Excel yang terproteksi?
Sebelum menggunakan program tambahan untuk membuka worksheet Excel yang terproteksi, pastikan program tersebut berasal dari sumber yang terpercaya. Beberapa program tambahan dapat terinfeksi virus atau malware yang dapat merusak perangkat Anda. Selain itu, pastikan Anda selalu mem-backup file Excel Anda sebelum mencoba teknik-teknik ini.
-
Apakah menggunakan Google Sheets untuk membuka file Excel yang terproteksi dapat merusak data saya?
Jangan khawatir, menggunakan Google Sheets untuk membuka file Excel yang terproteksi tidak akan merusak data Anda. Google Sheets adalah program pengolah data yang aman dan dapat diandalkan. Namun, pastikan Anda tidak mengunggah file Excel yang mengandung informasi rahasia atau privasi Anda ke Google Drive atau Google Sheets.