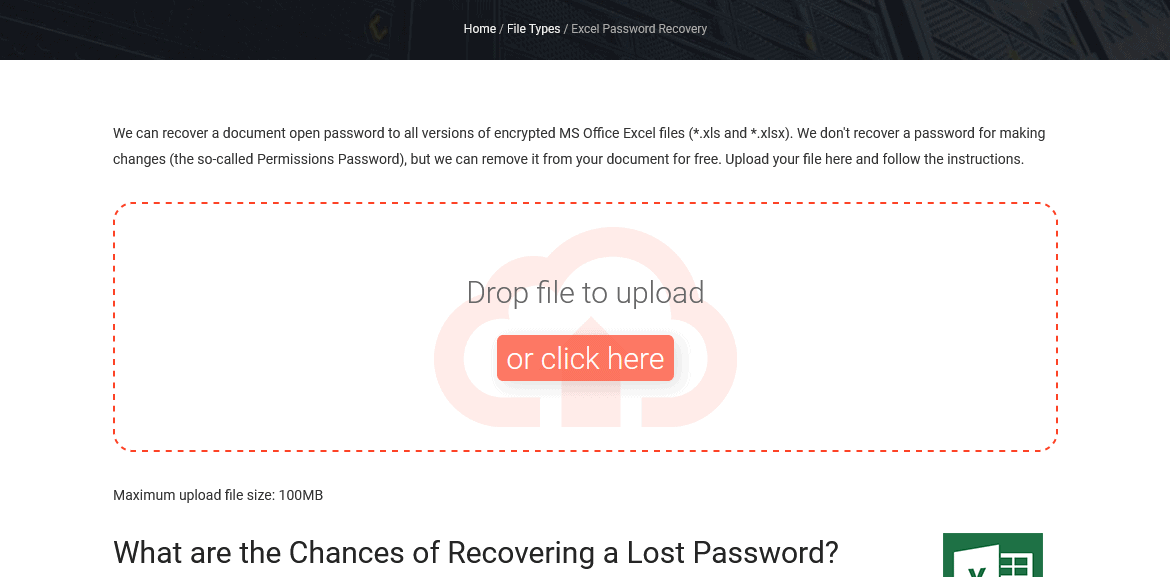Microsoft Excel is a popular spreadsheet software that is used for many purposes. It is widely used in organizations, businesses, and even by individual users. One of the features of Excel is that you can protect your workbooks, worksheets, and even individual cells with a password. This adds an extra layer of security to your data, and ensures that your work can only be accessed by authorized users.
Cara Mudah Membuka File Excel yang di Protect Secara Online
Protecting your Excel files is a good practice, but what happens when you forget the password? This can be frustrating, especially if you need to access your data urgently. Fortunately, there are several methods that you can use to unlock your Excel files without the password. One of the easiest ways is to use an online tool that can bypass the password protection.
There are several online tools that you can use to unlock your Excel files. One of the most popular ones is Sepoindonesia Password Recovery. This tool is easy to use, and it can unlock your Excel files in just a few minutes.
To use this online tool, you need to follow these steps:
- Go to the Sepoindonesia Password Recovery website
- Click on the “Select file” button and choose the Excel file that you want to unlock
- Click on the “Upload” button to upload the file to the server
- Wait for the tool to analyze the file and unlock it
- Download the unlocked Excel file
It is important to note that using online tools to unlock Excel files comes with its own risks. You need to ensure that you use a reputable tool and that you understand the risks involved.
Cara membuka file excel yang terprotect 2021
If you do not want to use an online tool to unlock your Excel files, there are other methods that you can use. One of the most common methods is to use a macro to unlock the file.
To use this method, you need to follow these steps:
- Open a new Excel workbook
- Press “Alt + F11” to open the Visual Basic Editor
- Click on “Insert” and choose “Module”
- Paste the following code in the module:
Sub PasswordBreaker() Dim i As Integer, j As Integer, k As Integer Dim l As Integer, m As Integer, n As Integer Dim i1 As Integer, i2 As Integer, i3 As Integer Dim i4 As Integer, i5 As Integer, i6 As Integer On Error Resume Next For i = 65 To 66: For j = 65 To 66: For k = 65 To 66 For l = 65 To 66: For m = 65 To 66: For i1 = 65 To 66 For i2 = 65 To 66: For i3 = 65 To 66: For i4 = 65 To 66 For i5 = 65 To 66: For i6 = 65 To 66: For n = 32 To 126 ActiveSheet.Unprotect Chr(i) & Chr(j) & Chr(k) & _ Chr(l) & Chr(m) & Chr(i1) & Chr(i2) & Chr(i3) & _ Chr(i4) & Chr(i5) & Chr(i6) & Chr(n) If ActiveSheet.ProtectContents = False Then MsgBox "One usable password is " & Chr(i) & Chr(j) & _ Chr(k) & Chr(l) & Chr(m) & Chr(i1) & Chr(i2) & _ Chr(i3) & Chr(i4) & Chr(i5) & Chr(i6) & Chr(n) Exit Sub End If Next: Next: Next: Next: Next: Next Next: Next: Next: Next: Next: Next End Sub - Close the Visual Basic Editor and return to the workbook
- Press “Alt + F8” to open the “Macro” dialog box
- Select the “PasswordBreaker” macro and click on “Run”
- Wait for the macro to run and display the password
- Use the password to unlock the Excel file
By using this method, you can easily unlock your protected Excel files. However, it is important to note that this method may not work on all Excel files, and it may take some time to try out all the possible combinations.
FAQ
1. Can I use an online tool to unlock my Excel files?
Yes, you can use an online tool like Sepoindonesia Password Recovery to unlock your Excel files. However, you need to ensure that you use a reputable tool and that you understand the risks involved.
2. What do I do if the macro method does not work?
If the macro method does not work, you can try other methods like using a password cracking software or contacting Microsoft support for help. It is important to remember that password protection is a security feature, and unlocking the file without the password may not be legal in some cases.