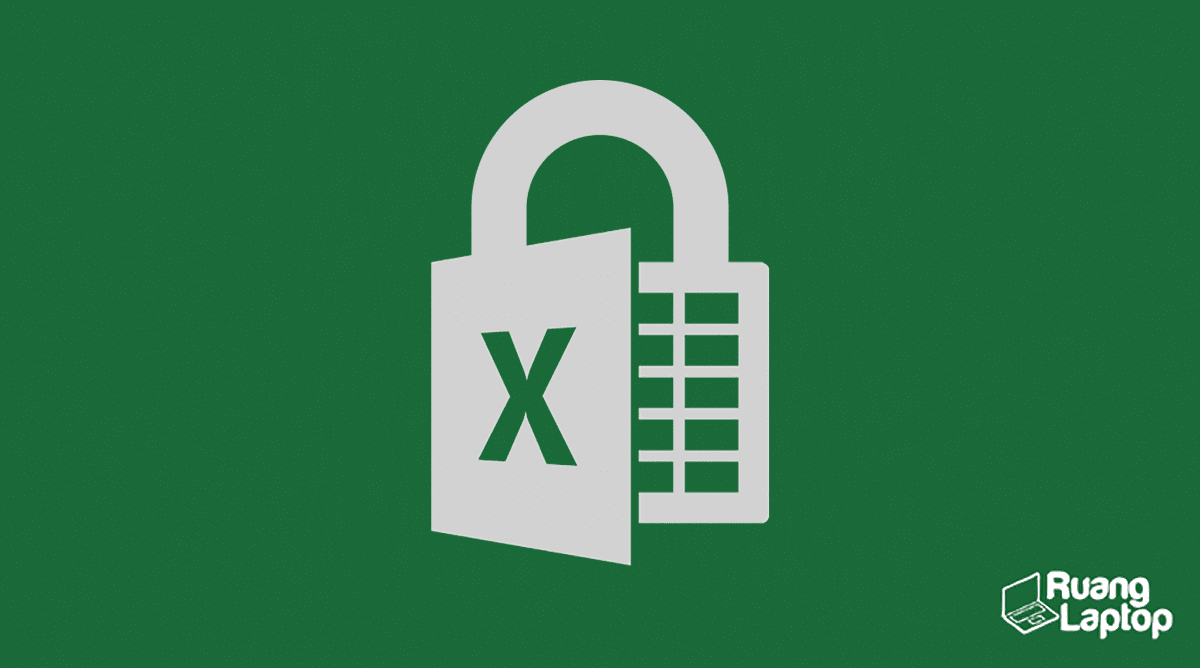Have you ever encountered an Excel file that is password protected and you can’t remember the password? Or perhaps you can’t open an Excel file because the macros are disabled? Don’t worry, we’ve got you covered! In this article, we’ll guide you through the process of opening password protected Excel files and enabling macros in Excel files.
How to Open Password Protected Excel Files
Opening password protected Excel files can be a bit tricky, especially if you don’t know the password. However, there are several methods you can try to unlock a password protected Excel file:
1. Using a Password Cracker Tool
A password cracker tool is a software program that uses various techniques to guess or crack the password of an Excel file. There are several password cracking tools available on the internet, such as Passper for Excel, Excel Password Recovery Lastic, and Recovery Toolbox for Excel, to name a few. These tools are designed to crack both simple and complex passwords, but they may take some time to crack the password, depending on its complexity.
2. Changing the Extension of the Excel File
Changing the extension of the Excel file is another method you can try to open a password protected Excel file. Here’s how you can do it:
- Open the folder containing the password protected Excel file.
- Find the Excel file and right-click on it.
- Select ‘Rename’ and change the extension of the Excel file from .xlsx to .zip.
- Press ‘Enter’ to save the changes.
- Double-click on the modified Excel file to open it.
- Extract all files from the Excel file and look for a file called ‘xl/workbook.xml’.
- Open the ‘xl/workbook.xml’ file in a text editor.
- Look for the ‘sheetProtection’ tag and delete it.
- Save the changes to the ‘xl/workbook.xml’ file.
- Zip the Excel file again and change the extension back to .xlsx.
- Double-click on the modified Excel file and enter a new password if required.
How to Enable Macros in Excel Files
Excel macros are small programs that automate repetitive tasks in Excel. By default, Excel disables macros to protect your computer from malicious software. However, if you trust the Excel file and the person who created it, you can enable the macros to use them. Here’s how you can enable macros in Excel files:
1. Enabling Macros for a Single Excel File
- Open the Excel file that contains macros.
- Click on the ‘File’ tab in the ribbon.
- Click on ‘Options’.
- Click on ‘Trust Center’ in the left menu.
- Click on the ‘Trust Center Settings’ button.
- Click on ‘Macro Settings’ in the left menu.
- Select ‘Enable all macros’ or ‘Enable macros for this session only’, depending on your preference.
- Click on ‘OK’ to save the changes.
2. Enabling Macros for All Excel Files
- Click on the ‘File’ tab in the ribbon.
- Click on ‘Options’.
- Click on ‘Trust Center’ in the left menu.
- Click on the ‘Trust Center Settings’ button.
- Click on ‘Macro Settings’ in the left menu.
- Select ‘Enable all macros’.
- Click on ‘OK’ to save the changes.
FAQs
1. Can I still open a password protected Excel file if I forgot the password?
Yes, you can try using a password cracker tool to crack the password of the Excel file. However, it may take some time to crack the password, depending on its complexity.
2. Why does Excel disable macros by default?
Excel disables macros by default to protect your computer from malicious software. Macros can be used to automate repetitive tasks, but they can also be used to run malicious software on your computer if they are created by a malicious user. Therefore, you should only enable macros if you trust the Excel file and the person who created it.
Conclusion
Opening password protected Excel files and enabling macros in Excel files can be tricky, but with the right tools and knowledge, you can easily do it. We hope this article has been helpful in guiding you through the process of unlocking password protected Excel files and enabling macros in Excel files. If you have any further questions or suggestions, please feel free to leave a comment below. Additionally, check out this video on opening password protected Excel files: