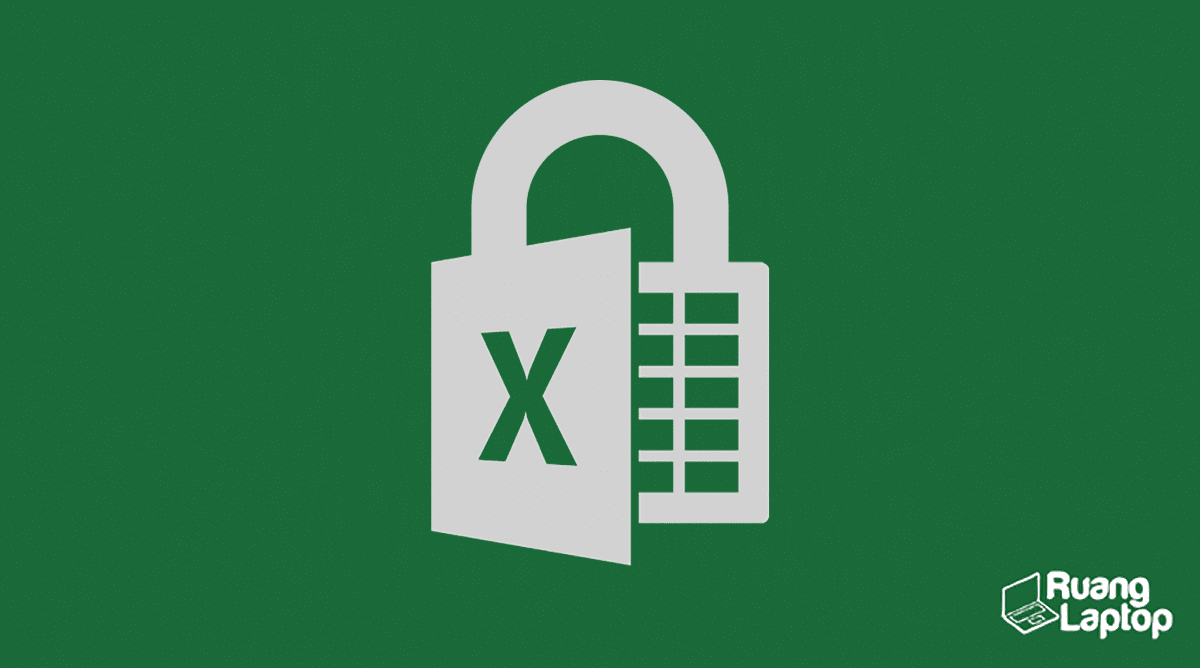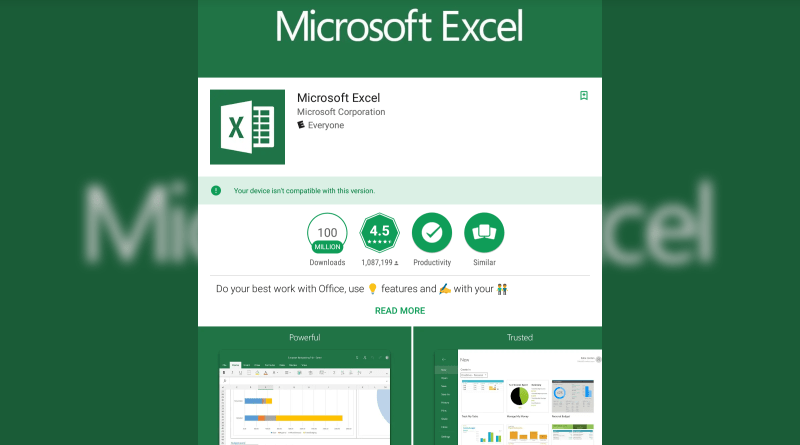Do you often struggle with opening locked Excel files on your computer or mobile device? We’ve gathered some helpful tips and tricks to make the process easier for you. Whether you’re using an Android device, iPhone, or Google Spreadsheet, we’ve got you covered.
Method 1: Unlocking Excel Files on Computer
If you’re using a computer to open a locked Excel file, follow these simple steps:
- Open the Excel file and click on the “File” tab at the top of the screen.
- Select “Protect Workbook” from the drop-down menu and click on “Encrypt with Password”.
- Enter the password you used to lock the file and click “OK”.
- The Excel file is now unlocked and can be edited as needed.
Method 2: Opening Excel Files on Android
If you want to access an Excel file on your Android device, follow these steps:
- Download and install the “Microsoft Excel” app from the Google Play Store.
- Open the app and sign in with your Microsoft account.
- Click on the “Open” tab and navigate to the folder where the Excel file is stored.
- Select the file and click “Open”.
- You can now view and edit the Excel file on your Android device.
Method 3: Using an App to Open File Types on Android or iPhone
If you’re looking for an app to help you open various types of files on your Android or iPhone, we recommend using “File Viewer for Android” or “FileApp” for iOS. These apps can open a wide range of file types, including Excel files.
To use these apps:
- Download and install the app from the respective app store.
- Open the app and navigate to the folder where the Excel file is stored.
- Select the file and click “Open”.
- You can now view and edit the Excel file on your mobile device.
Method 4: Opening Excel Files on Google Spreadsheet
If you prefer to use Google Spreadsheet to open an Excel file, follow these steps:
- Go to Google Drive and sign in with your Google account.
- Click on the “New” button and select “Google Sheets” from the drop-down menu.
- Select “File” from the top menu and click “Import”.
- Choose the Excel file from your computer and click “Select”.
- The Excel file will now be converted and opened in Google Spreadsheet.
FAQs:
Q1: I forgot the password to my locked Excel file. What can I do?
A: If you forget the password to your locked Excel file, you will not be able to open it. Your best option is to try and remember the password, or use a password recovery tool to help you retrieve it. There are several third-party tools available online, but be mindful of the risks associated with downloading and using these tools, as they may compromise your data security.
Q2: Can I edit Excel files on my mobile device?
A: Yes, you can edit Excel files on your mobile device, provided that you have the appropriate apps installed. Microsoft Excel is available on both Android and iOS devices, and there are also third-party apps that can open and edit Excel files. However, it’s worth noting that editing Excel files on a mobile device may not offer the same level of functionality and ease as working on a larger screen, such as a computer or laptop.
Opening locked Excel files can be a frustrating task, but with the right tools and techniques, you can make the process much easier. By following the methods outlined above, you can open, edit, and save Excel files on your computer or mobile device with ease. Remember to use caution when downloading third-party tools and always take steps to protect your data security.