CSV (Comma Separated Values) file format is widely used in data management and storage. This format is used to exchange data between different software applications. Microsoft Excel is one of the most popular software applications for managing and analyzing data, but sometimes the CSV files can appear quite unorganized when viewed in Excel. In this article, we will discuss how to open a CSV file in Microsoft Excel 2019 without it appearing messy or disorganized.
 Cara Memubka File CSV di Microsoft Excel 2019
Cara Memubka File CSV di Microsoft Excel 2019
To open a CSV file in Microsoft Excel 2019, follow the steps below:
- Open Microsoft Excel 2019 on your computer.
- Click on the File menu and select Open.
- Navigate to the folder where the CSV file is located.
- Select the CSV file and click on the Open button.
- The Text Import Wizard will appear on your screen. In the first step of the Text Import Wizard, you need to select the delimiter that is used in your CSV file. In most cases, CSV files are delimited by commas, but some files may be delimited by tabs, semicolons, or other characters. Select the delimiter that is used in your CSV file and click on Next.
- In the second step of the Text Import Wizard, you can preview the data that will be imported from the CSV file. You can also specify the data type for each column in the CSV file. For example, you can change the data type for a column from General to Text or Date if needed. Once you have made the necessary changes, click on the Finish button.
- Microsoft Excel will now import the data from the CSV file and display it in a new worksheet. You can now work with the data as you would with any other Excel worksheet.
 Cara Membuka File CSV Supaya Tidak Berantakan
Cara Membuka File CSV Supaya Tidak Berantakan
Sometimes, when you open a CSV file in Microsoft Excel, the data may appear disorganized and difficult to read. This can happen due to several reasons, such as different data delimiters, text encoding issues, or incorrect data type detection. Here are some tips to help you open a CSV file in Microsoft Excel without it appearing messy:
- Specify the delimiter: When you open a CSV file in Microsoft Excel, it will attempt to automatically detect the delimiter used in the file. However, if the delimiter is not detected correctly, the data may appear messy. To avoid this, you can manually specify the delimiter used in the CSV file during the import process. This ensures that Microsoft Excel uses the correct delimiter to separate the data.
- Choose the correct text encoding: Sometimes, the CSV file may use a text encoding that is different from the default encoding used in Microsoft Excel. This can result in characters being displayed incorrectly, causing the data to appear messy. In such cases, you need to choose the correct text encoding used in the CSV file during the import process.
- Specify the data type: Microsoft Excel may not always automatically detect the correct data type for each column in the CSV file. For example, if a column in the CSV file contains dates, Microsoft Excel may not detect it as a date column and instead treat it as a text column. This can cause the dates to be displayed incorrectly. To avoid this, you can manually specify the data type for each column during the import process.
 Cara Mudah Membuka file CSV Menjadi Kolom pada Excel
Cara Mudah Membuka file CSV Menjadi Kolom pada Excel
One of the easiest ways to open a CSV file in Microsoft Excel without it appearing messy is to use the Text to Columns feature. This feature allows you to split the data in a column based on a specified delimiter, such as a comma or tab. Here’s how to use the Text to Columns feature:
- Select the column that you want to split.
- Click on the Data tab on the Ribbon and select Text to Columns.
- The Convert Text to Columns Wizard will appear. In the first step of the wizard, select Delimited and click on Next.
- In the second step of the wizard, select the delimiter that is used in your CSV file and click on Next.
- In the third step of the wizard, you can specify the data type for each column. If a column contains dates, select the Date data type. If a column contains numbers, select the Number data type. Once you have specified the data type for each column, click on Finish.
- Microsoft Excel will split the data in the selected column based on the specified delimiter and display it in separate columns. You can now work with the data as you would with any other Excel worksheet.
 Cara Merubah atau Membuka File CSV Di Excel
Cara Merubah atau Membuka File CSV Di Excel
If you have a CSV file that is already open in Microsoft Excel, but the data appears messy or disorganized, you can try the following tips:
- Use the Text to Columns feature: As mentioned earlier, the Text to Columns feature can be used to split the data in a column based on a specified delimiter. This can help you organize the data in a more readable form.
- Format the data: You can use various formatting options in Microsoft Excel to make the data look more organized. For example, you can adjust the column widths, change the font size and style, and add borders and shading to the cells.
- Sort the data: You can sort the data in Microsoft Excel based on any column. This can help you organize the data more effectively and make it easier to analyze.
FAQ
1. What is a CSV file?
A CSV (Comma Separated Values) file is a type of text file that is used to store data in a structured format. The data in a CSV file is separated by commas, and each row represents a record while each column represents a field. CSV files are commonly used to exchange data between different software applications and databases.
2. How can I tell if a file is a CSV file?
You can tell if a file is a CSV file by looking at its file extension. CSV files typically have a .csv file extension. Additionally, you can open the file using a text editor and look for the presence of commas separating the data.
Video Tutorial: Cara Membuka File CSV di Microsoft Excel 2019
Here’s a video tutorial that demonstrates how to open a CSV file in Microsoft Excel 2019:
 Cara Memubka File CSV di Microsoft Excel 2019
Cara Memubka File CSV di Microsoft Excel 2019 Cara Membuka File CSV Supaya Tidak Berantakan
Cara Membuka File CSV Supaya Tidak Berantakan Cara Mudah Membuka file CSV Menjadi Kolom pada Excel
Cara Mudah Membuka file CSV Menjadi Kolom pada Excel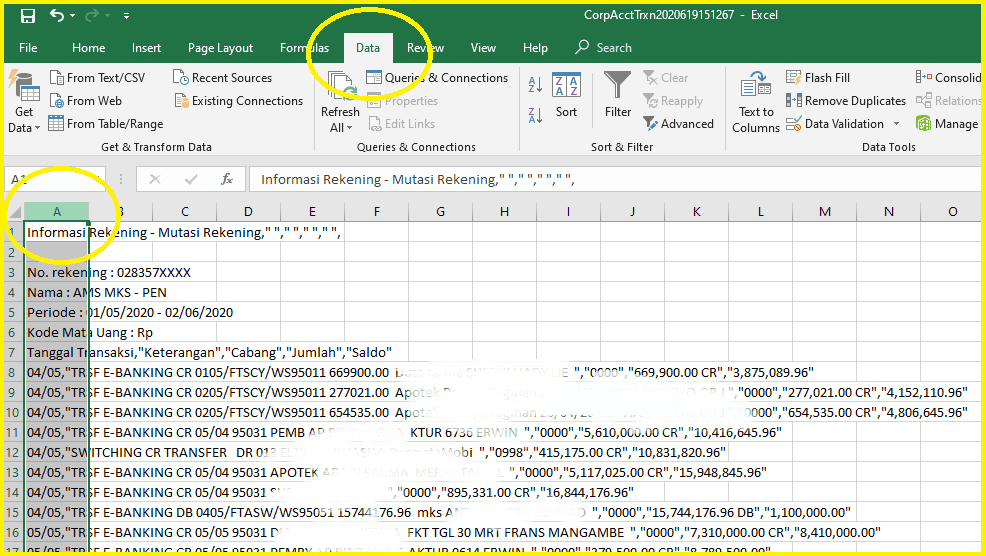 Cara Merubah atau Membuka File CSV Di Excel
Cara Merubah atau Membuka File CSV Di Excel