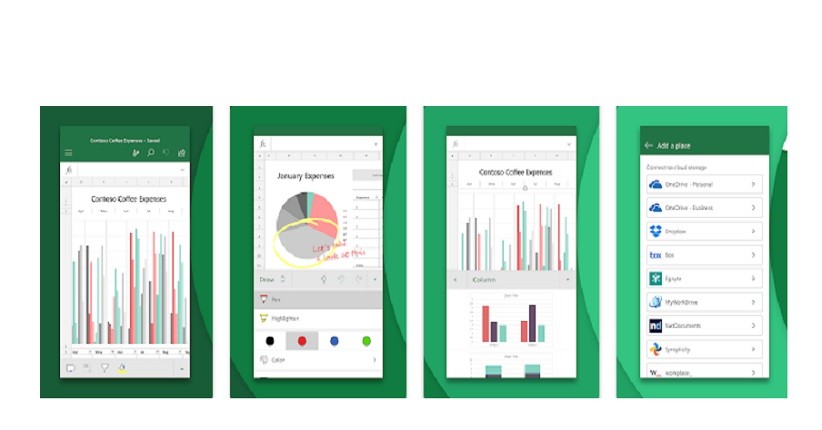In today’s world, every individual is working on a computer, and most of them are using Microsoft Excel as their primary tool for managing and analyzing data. However, sometimes these files can be challenging to open, especially when they are locked or protected by a password. Therefore, it is essential to learn some simple methods to open such files without any difficulties. In this article, we will discuss some ways to open and unlock different types of files in Excel.
Cara Membuka File CSV Supaya Tidak Berantakan
CSV files, or Comma Separated Values files, are widely used for storing and transferring data across different platforms. However, these files can be challenging to open in Excel, as they tend to look messy with all the commas and spaces present in the data. Below are some simple steps to open CSV files without any problem:
- Open Excel and click on the “Data” tab on the top menu bar.
- Click on the “From Text/CSV” option, and a new window will appear.
- Navigate to the location where the CSV file is stored and click on it.
- Click on the “Import” button, and another window will appear.
- Choose the delimiter option “Comma” and click “Next.”
- Choose the data format option “General” and click “Finish.”
- The CSV file will now be opened in Excel without any mess.
Cara Membuka File Excel yang Terkunci
Sometimes, we may encounter Excel files that are locked with a password, and we may not remember the password to open them. Here are some methods to unlock the files:
- Using VBA code: Open Excel and press “Alt + F1” to open the VBA editor. Paste the following code: Sub PasswordBreaker() ‘Breaks worksheet password protection. Dim i As Integer, j As Integer, k As Integer Dim l As Integer, m As Integer, n As Integer Dim i1 As Integer, i2 As Integer, i3 As Integer Dim i4 As Integer, i5 As Integer, i6 As Integer On Error Resume Next For i = 65 To 66: For j = 65 To 66: For k = 65 To 66 For l = 65 To 66: For m = 65 To 66: For i1 = 65 To 66 For i2 = 65 To 66: For i3 = 65 To 66: For i4 = 65 To 66 For i5 = 65 To 66: For i6 = 65 To 66: For n = 32 To 126 ActiveSheet.Unprotect Chr(i) & Chr(j) & Chr(k) & _ Chr(l) & Chr(m) & Chr(i1) & Chr(i2) & Chr(i3) & _ Chr(i4) & Chr(i5) & Chr(i6) & Chr(n) If ActiveSheet.ProtectContents = False Then MsgBox “One usable password is ” & Chr(i) & Chr(j) & _ Chr(k) & Chr(l) & Chr(m) & Chr(i1) & Chr(i2) & _ Chr(i3) & Chr(i4) & Chr(i5) & Chr(i6) & Chr(n) Exit Sub End If Next: Next: Next: Next: Next: Next Next: Next: Next: Next: Next: Next End Sub. Run the code and the password will be revealed.
- Using an online tool: Various online tools can help break the password protection of Excel files. Go to any of the websites like Password-Find or Password-Online and upload the Excel file. The tool will break the password protection and give you access to the file.
- Using a password recovery add-in: Excel has a built-in password recovery add-in that can help you recover the password of the file. Go to the “File” tab, click on “Options,” select “Add-Ins,” and click on “Excel Add-ins.” Check the “Password Recovery” box, and the add-in will be added to Excel. Open the file, click on the “Password Recovery” tab and select “Decrypt Sheets.” The password will be shown in a new window.
Cara Membuka Password File Excel
If you have an Excel file that is password-protected, and you remember the password, follow the below steps to open the file:
- Open the Excel file and click on the “File” tab on the top menu bar.
- Select the “Info” option and click on the “Protect Workbook” dropdown.
- Select “Encrypt with Password” and enter the password in the field.
- Click on “OK,” save the file, and close it.
- Reopen the file, and when prompted, input the password.
Cara Membuka File Excel Yang Dikunci / Dilindungi
Excel files can also be protected by the user, where they can restrict certain actions on the file. Here are some steps to open such protected files:
- Open the Excel file and try to perform any restricted action. Excel will prompt you to enter the password.
- If you don’t know the password, try to open the file using an online tool.
- If you remember the password, click on the “File” tab and select “Info.”
- Click on the “Protect Workbook” dropdown and select “Protect Structure and Windows.”
- Enter the password and click on “OK.”
- The file will be unlocked, and you can perform the restricted actions.
FAQs
1. Can I open an Excel file on a Mac?
Yes, you can open an Excel file on a Mac. However, you would require to install Microsoft Office or any other third-party Excel Viewer to open an Excel file on a Mac. You can also use Google Sheets to open and edit Excel files without installing any software.
2. Can I open an Excel file on a mobile device?
Yes, you can open an Excel file on a mobile device. You would require to install the Excel app or any other third-party Excel Viewer to open an Excel file on a mobile device. You can also use Google Sheets to open and edit Excel files on a mobile device.
In conclusion, opening and unlocking different types of Excel files can be challenging, but with the right techniques, it is effortless. It is essential to have multiple solutions because one solution might not work in some cases. We hope this article has helped you unlock and open Excel files without any problems.