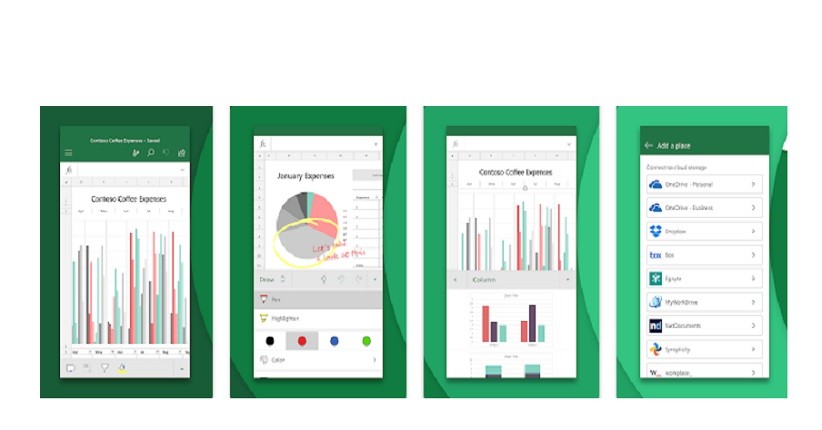Jika Anda bekerja dengan file Excel secara rutin, mungkin pernah mengalami kesulitan saat file tersebut terkunci atau tidak dapat diakses. Hal ini bisa terjadi karena beberapa alasan, seperti lupa password atau file belum tersimpan dengan benar. Namun, jangan khawatir! Ada beberapa cara untuk membuka file Excel yang terkunci atau sulit diakses. Berikut ini adalah beberapa cara yang dapat Anda coba.
Cara Membuka File Excel yang Terkunci
Jika Anda lupa password untuk membuka file Excel, maka cara pertama yang dapat Anda coba adalah dengan menggunakan fitur bawaan pada Microsoft Excel yaitu “Unprotect Sheet” atau “Unprotect Workbook”. Berikut ini adalah langkah-langkahnya:
- Buka file Excel yang terkunci.
- Perhatikan bagian “Review” pada tab menu, kemudian klik pada tombol “Unprotect Sheet” atau “Unprotect Workbook”, tergantung pada jenis file yang Anda miliki.
- Jika muncul jendela konfirmasi password, masukkan password yang biasanya sudah Anda set sebelumnya.
- Setelah itu, klik “OK” dan file Excel Anda sudah bisa digunakan kembali.
Untuk memperkuat keamanan file Excel Anda, sebaiknya gunakan password yang kuat dan tidak mudah ditebak. Jangan mengandalkan password yang terlalu umum atau mudah ditebak, seperti tanggal lahir atau nama hewan peliharaan Anda. Usahakan juga untuk mengubah password secara berkala agar lebih sulit ditebak oleh orang lain.
Cara Membuka Password File Excel
Jika Anda lupa password untuk membuka file Excel dan cara pertama di atas tidak berhasil, maka Anda dapat mencoba beberapa cara lain untuk membukanya. Berikut ini adalah beberapa cara yang dapat Anda coba:
- Menggunakan Password Recovery Tool: Anda dapat menggunakan berbagai macam tools yang tersedia di internet untuk membuka file Excel yang terkunci. Beberapa contoh tools yang populer adalah PassFab for Excel, iSeePassword Excel Password Recovery, dan Excel Password Recovery Master. Namun, perlu diingat bahwa penggunaan tools ini dapat membahayakan keamanan data Anda. Sebaiknya gunakan tools yang resmi dan terpercaya agar tidak merugikan Anda dan data Anda.
- Menghubungi Pembuat File Excel: Jika Anda tidak bisa membuka file Excel yang terkunci dengan menggunakan tools atau cara lainnya, maka Anda dapat mencoba menghubungi pembuat file Excel tersebut. Mungkin pembuat file tersebut masih dapat membantu untuk membuka file Excel Anda. Namun, pastikan untuk membuktikan bahwa Anda adalah pemilik sah dari file tersebut dan meminta bantuan secara sopan.
Penting untuk diingat bahwa tidak semua file Excel yang terkunci dapat dibuka dengan cara di atas. Beberapa file Excel yang terkunci dapat mengalami kerusakan atau kesalahan internal, yang membuatnya sulit untuk diakses atau dibuka. Jika Anda mengalami masalah ini, sebaiknya Anda mencoba untuk menghubungi para ahli IT untuk membantu memperbaiki file Excel Anda.
Cara Membuka File Excel Yang Belum Tersimpan / Di Save
Saat bekerja dengan file Excel, terkadang kita dapat mengalami situasi di mana file tersebut belum disimpan namun terjadi kesalahan atau crash pada aplikasi Excel. Hal ini dapat membuat file tersebut hilang atau tidak dapat diakses kembali. Namun, tidak perlu khawatir. Berikut ini adalah beberapa cara yang dapat Anda coba untuk mengembalikan file Excel yang belum tersimpan:
- Membuka “AutoRecover” File: Microsoft Excel memiliki fitur “AutoRecover” yang secara otomatis menyimpan data atau file Excel yang belum disimpan secara berkala. Oleh karena itu, Anda dapat mencoba untuk membuka file “AutoRecover” tersebut dengan mengikuti langkah-langkah berikut:
- Buka aplikasi Microsoft Excel.
- Klik pada “File” dan pilih “Info”.
- Pada bagian kanan, cari dan klik pada “Manage Workbook” atau “Manage Presentation”.
- Pilih “Recover Unsaved Workbooks” atau “Recover Unsaved Presentations”.
- Cari file Excel yang belum tersimpan pada daftar dan klik “Open”.
- Menggunakan Fitur “Recent” atau “Recent Documents”: Jika Anda pernah membuka file Excel yang belum tersimpan sebelumnya, maka Anda dapat mencoba untuk membukanya melalui fitur “Recent” atau “Recent Documents” pada aplikasi Microsoft Excel. Fitur ini akan menampilkan daftar file-file terakhir yang pernah dibuka atau diakses oleh pengguna dan dapat membantu Anda untuk menemukan file Excel yang belum tersimpan.
Jika cara-cara di atas tidak berhasil dalam mengembalikan file Excel yang belum tersimpan, maka kemungkinan besar file tersebut sudah hilang dan tidak dapat dipulihkan lagi. Namun, Anda dapat mencoba untuk menyimpan file Excel Anda secara berkala selama bekerja dengan aplikasi tersebut. Hal ini dapat meminimalisir risiko kehilangan data saat terjadi kesalahan atau crash pada aplikasi.
Cara Membuka File Excel di Google Spreadsheet
Jika Anda tidak memiliki aplikasi Excel di komputer atau laptop Anda, namun perlu membuka atau mengedit file Excel, maka Anda dapat menggunakan aplikasi Google Spreadsheet. Aplikasi ini dapat membantu Anda untuk membuka dan mengedit file Excel secara online melalui akun Google Anda. Berikut ini adalah langkah-langkahnya:
- Buka halaman Google Spreadsheet di browser Anda, kemudian login ke akun Google Anda.
- Klik pada tombol “File” di pojok kiri atas dan pilih “Open”.
- Pilih “Upload” untuk mengunggah file Excel dari komputer atau “Drive” untuk membuka file Excel yang sudah tersimpan di Google Drive Anda.
- Tunggu beberapa saat hingga file Excel terbuka di aplikasi Google Spreadsheet.
- Anda dapat mulai mengedit atau menambah data pada file Excel tersebut.
- Jika Anda sudah selesai mengedit, Anda dapat menyimpan file tersebut kembali ke komputer atau di Google Drive.
Anda juga dapat berbagi file Excel yang sudah diubah melalui Google Spreadsheet dengan mudah. Anda dapat membagikan link file tersebut atau menambahkan kolaborator dengan akun Google Anda. Hal ini akan memudahkan Anda untuk bekerja bersama dengan rekan kerja atau teman dalam satu file Excel yang sama, tanpa harus mengirim file melalui email atau aplikasi chat.
FAQ
1. Apakah saya bisa membuka file Excel yang dikunci oleh orang lain?
Tergantung pada jenis kuncian yang digunakan. Jika file Excel tersebut hanya terkunci dengan password, Anda dapat mencoba cara-cara yang sudah dijelaskan di atas untuk membuka password tersebut. Namun, jika file Excel tersebut terkunci dengan kunci yang lebih kuat seperti enkripsi, maka sangat sulit untuk membukanya tanpa izin dari pemilik file.
2. Apakah ada resiko kehilangan data saat membuka file Excel yang terkunci atau belum tersimpan?
Ya, ada resiko kehilangan data saat membuka file Excel yang terkunci atau belum tersimpan. Oleh karena itu, sebaiknya Anda selalu melakukan backup data secara berkala untuk menghindari kehilangan data saat terjadi kesalahan atau kerusakan pada aplikasi.
Video: Cara Membuka File Excel yang Terkunci atau Tidak Bisa diakses
Berikut ini adalah video tutorial yang dapat memberikan panduan lebih detail tentang cara membuka file Excel yang terkunci atau sulit diakses.
Dalam video ini, Anda dapat belajar cara membuka file Excel yang terkunci atau sulit diakses dengan menggunakan tools atau fitur bawaan pada aplikasi Microsoft Excel. Video ini dapat membantu Anda untuk menganalisis dan memperbaiki masalah yang terjadi pada file Excel Anda, sehingga dapat diakses kembali dengan mudah.