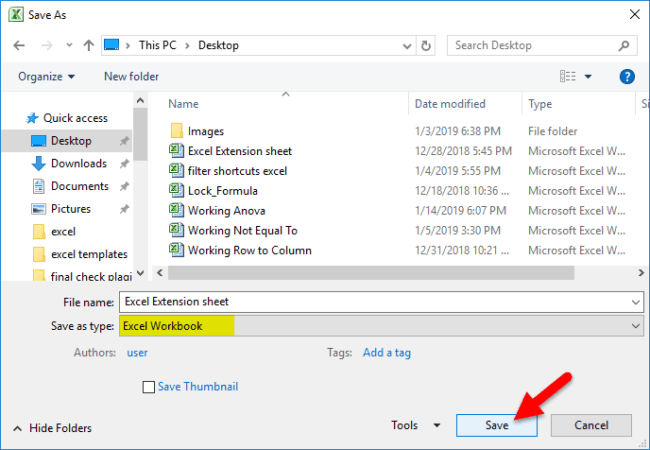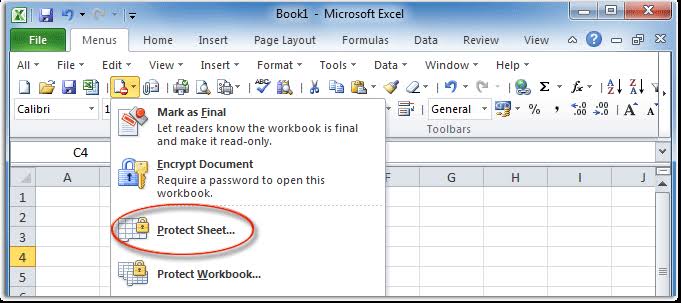Microsoft Excel adalah salah satu program pengolah data yang paling populer di dunia bisnis. Excel dilengkapi dengan banyak fitur canggih, mulai dari rumus matematika dan statistik hingga grafik dan pengelolaan database. Namun terkadang kita mengalami masalah saat mengedit atau membuka file Excel. Salah satu masalah yang paling umum adalah file Excel yang terkunci. Ada beberapa alasan mengapa sebuah file Excel dapat terkunci, misalnya karena dilindungi dengan password atau tersimpan sebagai file .xlsx yang tidak didukung oleh versi Excel yang lebih lama. Jika Anda menghadapi masalah ini, tidak perlu khawatir. Di artikel ini, kami akan membahas cara membuka file Excel yang terkunci.
Cara Mengedit Data Excel yang Terkunci
Ada beberapa cara untuk mengedit data Excel yang terkunci. Berikut adalah beberapa langkah yang dapat Anda lakukan untuk membuka file Excel yang terkunci:
1. Menggunakan Password yang Benar
Jika file Excel terkunci karena dilindungi dengan password, maka langkah pertama yang harus dilakukan adalah memasukkan password yang tepat. Jika file Excel tersebut dikunci oleh pemiliknya, maka Anda harus meminta password dari pemilik file tersebut. Namun, jika file Excel tersebut dikunci oleh Anda sendiri dan Anda lupa passwordnya, Anda dapat mencoba menggunakan aplikasi pihak ketiga seperti Excel Password Recovery atau Password-Find.
Jika Anda mencoba memasukkan password yang salah beberapa kali, Excel akan mengunci file tersebut dan Anda harus menunggu selama beberapa waktu sebelum mencoba lagi. Hal ini dilakukan untuk menghindari serangan brute-force di mana seseorang mencoba memecahkan password dengan mencoba ribuan kombinasi.
2. Mengubah Ekstensi File
Jika Anda mengalami masalah ketika membuka file Excel yang diunduh dari internet atau dikirim melalui email, kemungkinan besar file tersebut terkunci karena disimpan dalam format Excel yang lebih baru (.xlsx) yang tidak didukung oleh versi Excel yang lebih lama. Untuk membukanya, Anda dapat mengubah ekstensi file tersebut dari .xlsx menjadi .xls. Caranya adalah:
- Klik kanan pada file Excel yang terkunci dan pilih “Rename” (Ubah Nama).
- Ganti ekstensi file dari .xlsx menjadi .xls.
- Jika muncul popup peringatan, klik “Yes” (Ya).
- Buka file Excel yang baru saja diubah ekstensinya.
Dengan mengubah ekstensi file Excel dari .xlsx menjadi .xls, Anda dapat membuka file tersebut di versi Excel yang lebih lama.
Cara Membuka File Excel yang Terkunci Tanpa Aplikasi
Jika Anda tidak ingin menggunakan aplikasi pihak ketiga untuk membuka file Excel yang terkunci, ada beberapa cara lain yang dapat Anda cobalah. Berikut adalah beberapa cara membuka file Excel yang terkunci tanpa aplikasi:
1. Menggunakan Fitur “Unprotect Sheet”
Jika file Excel terkunci karena dilindungi dengan password sheet, maka langkah pertama yang harus dilakukan adalah menggunakan fitur “Unprotect Sheet” yang tersedia di Excel. Berikut adalah langkah-langkahnya:
- Buka file Excel yang terkunci.
- Pilih sheet yang terkunci dengan klik kanan pada sheet dan pilih “Unprotect Sheet” (Hapus Proteksi Sheet).
- Masukkan password sheet jika diminta.
- Jika sheet terkunci dengan password yang tidak diketahui, Anda dapat mencoba menggunakan Excel Password Remover atau Password-Find.
2. Menggunakan Fitur “Open and Repair”
Jika file Excel rusak atau terkunci karena masalah lain, Anda dapat menggunakan fitur “Open and Repair” yang tersedia di Excel. Fitur ini akan memperbaiki file Excel yang rusak dan memungkinkan Anda untuk membukanya. Berikut adalah langkah-langkahnya:
- Buka Excel dan pilih “File” (Berkas) → “Open” (Buka).
- Cari file Excel yang ingin Anda buka.
- Pilih file Excel tersebut dan klik tanda panah di sebelah tombol “Open” (Buka).
- Pilih “Open and Repair” (Buka dan Perbaiki) dan tunggu proses perbaikan selesai.
FAQ (Frequently Asked Questions)
1. Apa itu format Excel .xlsx?
.xlsx adalah format file default yang digunakan oleh Microsoft Excel mulai dari versi 2007 dan yang lebih baru. Ini adalah format file Excel yang lebih baru dan berbeda dengan format file .xls yang digunakan di versi Excel sebelumnya.
2. Apa saja aplikasi yang dapat digunakan untuk membuka file Excel yang terkunci?
Beberapa aplikasi yang dapat digunakan untuk membuka file Excel yang terkunci adalah Excel Password Recovery, Password-Find, dan Excel Password Remover. Namun, penggunaan aplikasi pihak ketiga untuk membuka file Excel yang terkunci dapat membahayakan keamanan data Anda. Pastikan untuk hanya menggunakan aplikasi dari sumber yang tepercaya.
Video Tutorial – Cara Membuka File Excel yang Terkunci
Berikut adalah video tutorial yang menjelaskan cara membuka file Excel yang terkunci:
Demikianlah beberapa cara untuk membuka file Excel yang terkunci. Semoga artikel ini dapat membantu Anda mengatasi masalah tersebut.