Excel adalah salah satu program pengolah data yang sangat populer digunakan di dunia kerja maupun di kalangan pribadi. Namun, terkadang kita sering mengalami kendala ketika file Excel yang kita miliki terkunci dengan password, sehingga tidak dapat dibuka dan diedit. Berikut ini adalah cara yang dapat kita lakukan untuk membuka file Excel yang terkunci.
 Cara Membuka Excel Terkunci dengan Mengetik Password
Cara Membuka Excel Terkunci dengan Mengetik Password
Jika kita mengetahui password dari file Excel yang terkunci, maka akan sangat mudah untuk membukanya. Berikut adalah langkah-langkahnya:
- Buka file Excel yang terkunci dan klik tab “Review”.
- Pilih opsi “Unprotect Sheet” atau “Unprotect Workbook”, tergantung pada jenis proteksi yang digunakan.
- Masukkan password yang tepat dan klik “OK”.
- Proteksi dari file Excel tersebut akan dihapus dan kita dapat mengeditnya kembali.
 Cara Membuka Excel Terkunci Tanpa Password
Cara Membuka Excel Terkunci Tanpa Password
Terkadang, kita lupa dengan password yang digunakan untuk mengunci file Excel, atau bahkan tidak mengetahui passwordnya sama sekali. Namun, masih ada beberapa cara yang dapat digunakan untuk membuka file Excel yang terkunci tanpa password, seperti berikut:
- Gunakan Program Recovery Password Excel
Ada beberapa program recovery password Excel yang dapat kita gunakan untuk membuka file Excel yang terkunci tanpa password. Beberapa program tersebut adalah:
- PassFab Excel Password Recovery
- Stellar Phoenix Excel Password Recovery
- iSeePassword Excel Password Recovery
- Excel Password Recovery Lastic
Langkah-langkah yang harus dilakukan untuk menggunakan program recovery password tersebut adalah:
- Download dan instal program recovery password Excel yang kita pilih.
- Buka program tersebut dan pilih file Excel yang terkunci.
- Pilih metode recovery yang tersedia, seperti “Dictionary Attack”, “Mask Attack”, atau “Brute Force Attack”.
- Tunggu hingga proses recovery selesai dan hasil password akan muncul.
- Masukkan password tersebut pada file Excel yang terkunci untuk membuka proteksinya.
Cara lain yang dapat kita lakukan untuk membuka file Excel yang terkunci tanpa password adalah dengan mengubah ekstensinya menjadi .zip. Langkah-langkahnya adalah:
- Ubah ekstensi file Excel yang terkunci menjadi .zip dengan mengklik kanan pada file tersebut dan pilih opsi “Rename”.
- Buka file .zip tersebut dengan mengklik kanan dan pilih opsi “Open”.
- Ekstrak file yang ada pada folder .zip tersebut dan cari file “workbook.xml” atau “sheet.xml”.
- Buka file tersebut dengan menggunakan text editor, seperti Notepad.
- Cari kode “
- Simpan file dan kembali ubah ekstensi file Excel tersebut menjadi .xlsx.
- Buka kembali file Excel tersebut dan proteksi akan hilang.
 FAQ: Pertanyaan dan Jawaban
FAQ: Pertanyaan dan Jawaban
Q: Apakah ada risiko keamanan jika menggunakan program recovery password Excel?
A: Program recovery password Excel merupakan alat yang dapat membantu kita untuk membuka file Excel yang terkunci, namun kita harus berhati-hati dalam memilih program yang kita gunakan. Beberapa program recovery password Excel terkadang menggunakan algoritma bruteforce yang dapat memakan waktu yang lama dan dapat merusak file Excel yang terkunci, sehingga data yang ada pada file tersebut menjadi tidak dapat diakses lagi. Selain itu, ketika kita menggunakan program recovery password Excel, kita juga harus memastikan bahwa program tersebut tidak mengandung malware atau virus yang dapat merusak sistem kita. Sebaiknya, kita melakukan riset terlebih dahulu sebelum mengunduh dan menggunakan program recovery password Excel dan gunakan program yang sudah terbukti aman dan efektif.
Q: Apakah ada cara lain untuk mengamankan file Excel dari pengaksesan yang tidak sah selain menggunakan password?
A: Selain menggunakan password, kita juga dapat menggunakan fitur proteksi lainnya pada Excel untuk melindungi file dari pengaksesan yang tidak sah. Beberapa fitur proteksi tersebut adalah:
- Protect Workbook
- Protect Sheet
- Protect Cells
- Track Changes
Fitur ini dapat digunakan untuk melindungi seluruh file workbook pada Excel dari pengaksesan yang tidak sah. Kita dapat mengatur password untuk membatasi akses pada file workbook tersebut, atau juga dapat mengatur permission user untuk membatasi akses pada beberapa bagian file workbook saja.
Fitur ini dapat digunakan untuk melindungi sheet pada file Excel dari pengaksesan yang tidak sah. Kita dapat mengatur password untuk membatasi akses pada sheet tersebut, atau juga dapat mengatur permission user untuk membatasi akses pada beberapa bagian sheet saja.
Fitur ini dapat digunakan untuk melindungi sel atau cell pada file Excel dari pengaksesan yang tidak sah. Kita dapat mengatur permission user untuk membatasi akses pada beberapa sel atau cell saja.
Fitur ini dapat digunakan untuk melacak perubahan yang terjadi pada file Excel. Kita dapat mengatur permission user untuk melakukan perubahan pada file tersebut, serta mengatur password untuk melindungi perubahan yang terjadi pada file.
 Video Tutorial: Cara Membuka File Excel yang Terkunci Tanpa Password dan Mengamankan File Excel dengan Proteksi
Video Tutorial: Cara Membuka File Excel yang Terkunci Tanpa Password dan Mengamankan File Excel dengan Proteksi
Demikianlah beberapa cara yang dapat kita lakukan untuk membuka file Excel yang terkunci dengan dan tanpa password, serta beberapa fitur proteksi Excel yang dapat kita gunakan untuk mengamankan file dari pengaksesan yang tidak sah. Semoga artikel ini dapat membantu kita dalam mengatasi masalah ketika file Excel yang kita miliki terkunci.
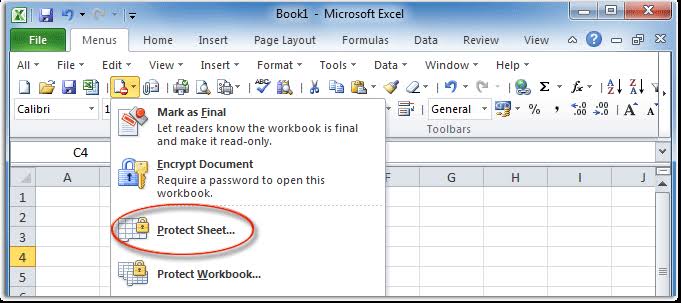 Cara Membuka Excel Terkunci dengan Mengetik Password
Cara Membuka Excel Terkunci dengan Mengetik Password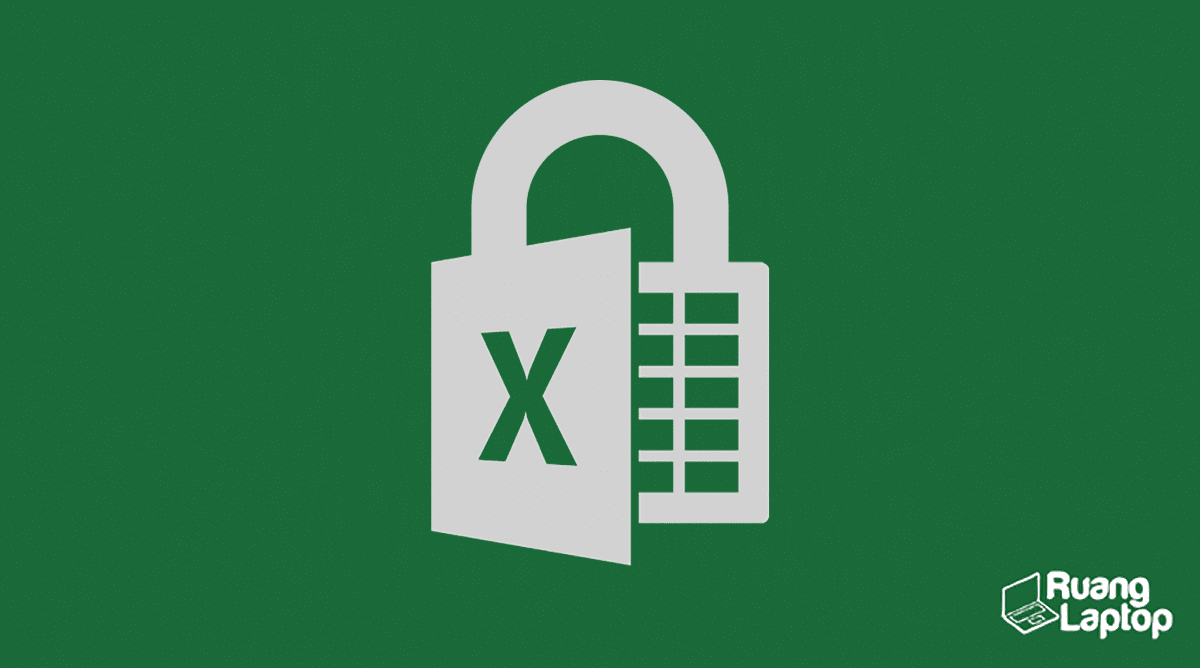 Cara Membuka Excel Terkunci Tanpa Password
Cara Membuka Excel Terkunci Tanpa Password FAQ: Pertanyaan dan Jawaban
FAQ: Pertanyaan dan Jawaban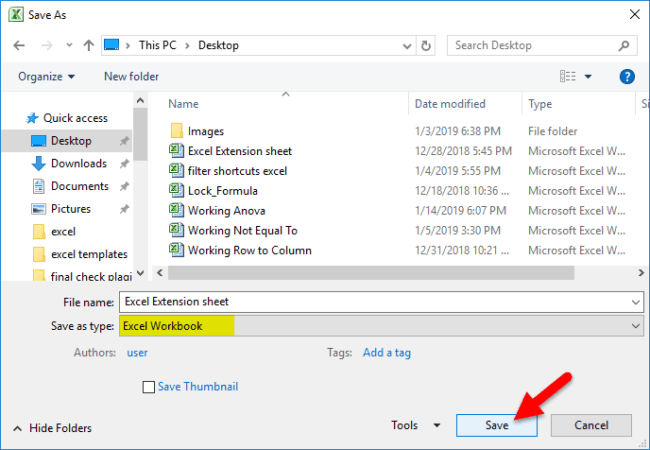 Video Tutorial: Cara Membuka File Excel yang Terkunci Tanpa Password dan Mengamankan File Excel dengan Proteksi
Video Tutorial: Cara Membuka File Excel yang Terkunci Tanpa Password dan Mengamankan File Excel dengan Proteksi