Semakin banyak fitur dan aplikasi yang kita gunakan pada komputer, semakin penting juga untuk mengetahui perintah CMD atau Command Prompt pada sistem operasi Windows. CMD adalah program yang memungkinkan pengguna untuk membuka program, memeriksa pengaturan sistem, dan mengeksekusi perintah dasar melalui baris perintah.
 100+ Perintah CMD dan Fungsinya yang Harus Kamu Tahu
100+ Perintah CMD dan Fungsinya yang Harus Kamu Tahu
Berikut adalah lima perintah CMD yang mungkin perlu kamu ketahui:
 Membuka CMD di Windows 10
Membuka CMD di Windows 10
Pertama-tama, untuk membuka CMD pada Windows 10, kamu bisa menekan tombol Windows + R pada keyboard untuk membuka Run. Selanjutnya, ketikkan “cmd” (tanpa tanda kutip) dan tekan Enter. Cara lain untuk membuka CMD adalah dengan mencari “Command Prompt” pada menu Start dan klik kanan pada hasil pencarian. Pilih “Run as administrator” untuk membuka CMD dengan hak akses administrator.
 Membuka CMD saat Booting
Membuka CMD saat Booting
Kamu mungkin pernah mengalami masalah saat booting Windows, seperti munculnya Bluescreen atau gagal booting. Pada kondisi seperti ini, CMD dapat membantu untuk memperbaiki masalah tersebut. Untuk membuka CMD saat booting, pertama-tama klik tombol Shift pada keyboard dan tahan. Selanjutnya, klik tombol Restart pada menu Start, dan pilih Troubleshoot > Advanced options > Command Prompt. CMD akan dibuka saat booting.
 Mempercepat Booting Pada Windows 10
Mempercepat Booting Pada Windows 10
Waktu booting yang lama dapat menjadi masalah bagi beberapa pengguna. Berikut adalah beberapa cara untuk mempercepat booting pada Windows 10:
- Kurangi program startup: Banyak program yang diatur untuk berjalan saat booting Windows, hal ini dapat memperlambat proses. Kamu bisa mengurangi jumlah program startup pada Task Manager dengan menggunakan kombinasi tombol Ctrl + Shift + Esc, dan pilih tab “Startup”.
- Disable Startup Delay: Windows memiliki fitur delay start up yang membuat sistem menunda aplikasi yang diatur untuk berjalan saat booting hingga beberapa saat setelah booting. Kamu bisa melihat pengaturan delay startup di menu “Task Scheduler”.
- Clean Boot: Jika menonaktifkan program startup tidak mengurangi waktu booting, kamu bisa mencoba Clean Boot. Clean Boot adalah proses untuk mematikan semua program software selain program inti yang berjalan booster Windows. Caranya dengan menekan “Win+R” dan ketik “msconfig” atau “System Configuration”. Pilih “Selective startup”, kemudian hilangkan tanda centang pada “Load startup items”.
 10 Cara Membuka Command Prompt (CMD) Pada Windows 7, 8 & 10
10 Cara Membuka Command Prompt (CMD) Pada Windows 7, 8 & 10
Berikut adalah 10 cara alternatif untuk membuka CMD pada sistem operasi Windows:
- Ctrl+Shift+Klik kanan pada folder di “File Explorer” dan pilih “Open Command Window Here”
- Pada “File Explorer”, ketik “cmd” pada alamat bar di atas dan tekan Enter
- Pada “Start”, ketik “cmd” pada Search box, dan pilih “Command Prompt” dari hasil pencarian
- Pada “Start”, klik kanan pada “Command Prompt” dan pilih “Run as administrator”
- Menjalankan “cmd” dari Task Manager dengan menggunakan kombinasi tombol Ctrl + Shift + Esc, dan pilih tab “File” > “Run new task”
- Pada “Start”, ketik “PowerShell” pada Search box, dan pilih “Windows PowerShell”
- Pada “Start”, ketikkan “cmd” pada Search box, dan pilih “Command Prompt” pada menu “File”
- Pada “File Explorer”, ketikkan “cmd” pada alamat bar dan tekan Ctrl + Shift + Enter
- Pada “Start”, ketikkan “cmd” pada Search box, klik kanan pada icon “Command Prompt” dan pilih “Pin to taskbar”
- Menambahkan “cmd” pada menu “WinX” dengan menggunakan Run “Windows PowerShell” dan jalankan perintah “Set-StartLayout -LayoutPath c:\custom.xml”. Selanjutnya, buat file .XML di dalam folder C:\, yang berisi Command Prompt, simpan sebagai C:\custom.xml dan jalankan “Import-StartLayout -LayoutPath c:\custom.xml -MountPath $env:SystemDrive\”
FAQ
1. Apa perbedaan antara Command Prompt dan PowerShell di Windows?
Command Prompt dan PowerShell adalah dua program berbeda dalam sistem operasi Windows. Command Prompt adalah program baris perintah yang berfungsi untuk mengeksekusi perintah dasar. Sementara PowerShell adalah program yang memungkinkan pengguna untuk mengeksekusi perintah yang lebih kompleks dengan dukungan bahasa scripting. PowerShell mendukung perintah CMD, tetapi dengan sintaks yang berbeda. Contohnya, pada CMD, perintah untuk menampilkan direktori saat ini adalah “dir”, sedangkan pada PowerShell, perintahnya adalah “Get-ChildItem”.
2. Apakah ada risiko penggunaan CMD salah pada sistem operasi Windows?
Ya, penggunaan CMD yang salah dapat menyebabkan kerusakan pada sistem operasi Windows. Oleh karena itu, pastikan kamu memahami perintah yang akan dieksekusi sebelum mengetikkan perintah. Selain itu, pastikan pula kamu telah membuat cadangan (backup) sistem dan data penting sebelum menggunakan perintah yang memengaruhi sistem secara langsung. Penting untuk berhati-hati dan teliti dalam menggunakan CMD untuk menghindari kesalahan yang tidak diinginkan pada sistem operasi Windows.
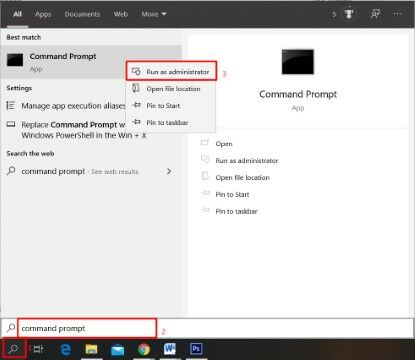 100+ Perintah CMD dan Fungsinya yang Harus Kamu Tahu
100+ Perintah CMD dan Fungsinya yang Harus Kamu Tahu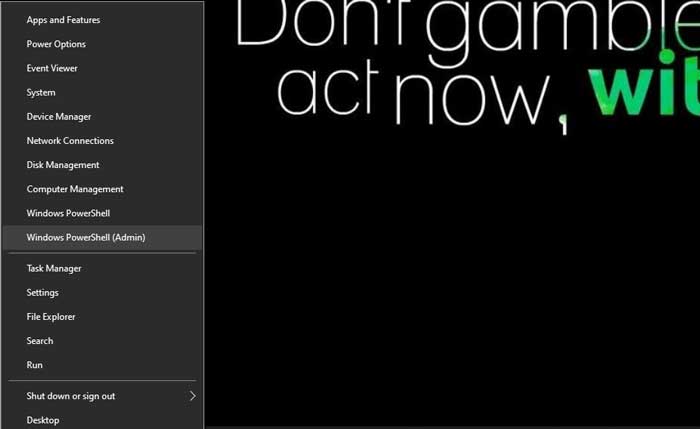 Membuka CMD di Windows 10
Membuka CMD di Windows 10 Membuka CMD saat Booting
Membuka CMD saat Booting Mempercepat Booting Pada Windows 10
Mempercepat Booting Pada Windows 10 10 Cara Membuka Command Prompt (CMD) Pada Windows 7, 8 & 10
10 Cara Membuka Command Prompt (CMD) Pada Windows 7, 8 & 10