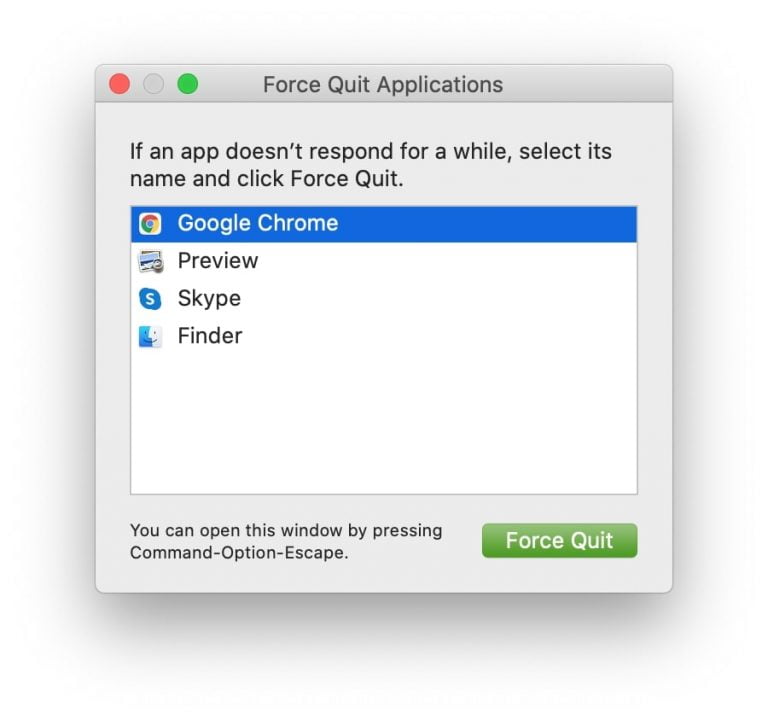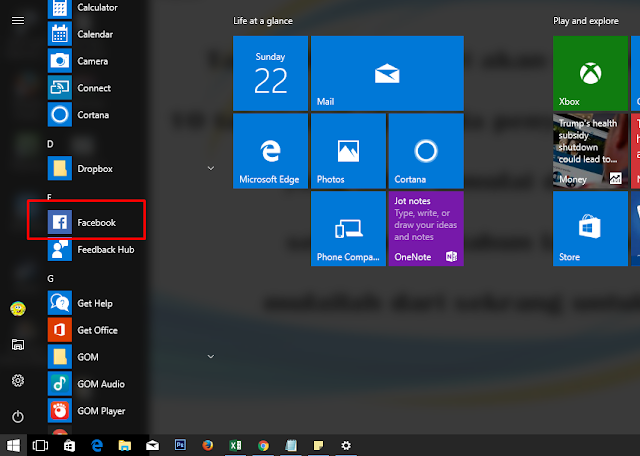Computers have become an essential part of our daily lives. They are used for various purposes such as work, entertainment, and communication. Mac OS and Windows are two popular operating systems that are widely used. However, sometimes users might face issues or difficulties in using these operating systems. In this article, we will discuss some of the common problems faced by Mac OS and Windows users and provide solutions for them
Cara Mudah Membuka Task Manager di Mac OS
Task Manager is a tool that provides users with information about the applications running on their computer. It also allows users to monitor and end tasks that are no longer responding. In Mac OS, the Task Manager is called Force Quit. Here are the steps to open the Force Quit tool on Mac OS:
- Press the Command + Option + Escape keys all at once.
- A window will appear that shows all the applications currently running on your computer.
- Select the application that you want to quit and click on the Force Quit button.
- The application will be closed.
Alternatively, you can also access the Force Quit tool by following these steps:
- Click on the Apple menu in the top left corner of your screen.
- Select the Force Quit option.
- A window will appear that shows all the applications currently running on your computer.
- Select the application that you want to quit and click on the Force Quit button.
- The application will be closed.
Cara Membuat Screensaver Di Laptop Windows 10
A screensaver is a program that runs when your computer is idle for a certain amount of time. It displays various images or animations to prevent burn-in on your computer screen. Here are the steps to create a screensaver in Windows 10:
- Right-click on your desktop and select Personalize.
- Click on the Lock screen option in the left pane.
- Scroll down and click on the Screen saver settings option.
- Click on the drop-down menu and select the screensaver of your choice.
- Adjust the time for how long you want the screensaver to run and click on Apply.
You can also customize your screensaver by clicking on the Settings button. From there, you can adjust the speed and size of the screensaver. You can also choose a specific folder of images to display in your screensaver.
Cara Simple Membuka Aplikasi Windows di Android atau Chromebook
There are times when you might need to access Windows applications on your Android or Chromebook device. One way to do this is by using the Remote Desktop app. Here are the steps to access Windows applications on your Android or Chromebook device:
- Install the Microsoft Remote Desktop app on your Android or Chromebook device from the Google Play Store
- Open the app and click on the + icon in the top right corner of the screen.
- Enter the name of your PC and its IP address.
- Click on the User account option and enter your Windows credentials.
- Click on the Save button.
- Select your PC from the list and enter your Windows credentials again.
- Click on the Connect button.
- You can now access your Windows applications on your Android or Chromebook device.
Cara Install Windows di MacBook / Mac — Dual Boot macOS dan Windows
If you own a MacBook or Mac and want to install Windows on your device, then you can do so by dual booting macOS and Windows. Dual booting allows you to switch between two different operating systems on the same device. Here are the steps to install Windows on your MacBook or Mac:
- Create a bootable USB drive with the Windows installer.
- Restart your MacBook or Mac and hold down the Option key.
- Select the Windows installer from the list of bootable devices.
- Follow the on-screen instructions to install Windows on your device.
After the installation is complete, you can switch between macOS and Windows by restarting your device and holding down the Option key. From there, you can select the operating system of your choice.
Cara Membuka Aplikasi Yang Terkunci Di HP PA
If you have accidentally locked an application on your HP PA device and don’t know how to unlock it, then you can follow these steps:
- Open the Settings app on your device.
- Scroll down and click on the Apps option.
- Find the application that is locked and click on it.
- Click on the Clear Data button.
- A message will appear asking you to confirm the action.
- Click on OK.
- The locked application will now be unlocked.
FAQ
1. Why does my Mac OS device keep freezing?
If your Mac OS device keeps freezing, then there could be several reasons for it. Some common reasons include too many applications running at once, outdated software, insufficient RAM, or a hardware issue. To fix the issue, you can try closing any unused applications, updating your software, adding more RAM to your device, or contacting a professional for hardware repairs.
2. How can I speed up my Windows device?
If your Windows device is running slow, then there are several things you can do to speed it up. Some common solutions include deleting any unused files or applications, disabling any unnecessary startup programs, updating your drivers, and increasing your RAM. You can also try using a disk cleanup tool or a registry cleaner to optimize your device’s performance.