When it comes to using applications on our devices, we want to make sure that we can access them easily and efficiently. Whether it’s on our Windows computer or our mobile phone, having quick access to our favorite apps is important. In this article, we will discuss different ways to open locked applications and run them automatically when we start up our device.
 Cara Membuka Aplikasi Yang Terkunci Sandi POLA Atau PIN
Cara Membuka Aplikasi Yang Terkunci Sandi POLA Atau PIN
If you have set a passcode on your mobile phone to protect your applications, it can be frustrating when you forget the code. However, there are a few ways to bypass the lock screen:
- Using your Google account: If you have linked your Google account to your device, you can use it to unlock your device. Enter the wrong passcode multiple times, and you will see an option to sign in using your Google account. Enter the email and password associated with your account, and your device will be unlocked.
- Using a third-party tool: There are several third-party tools available on the internet that can help you unlock your device. However, make sure to use a trusted tool as some may harm your device or steal your data.
- Factory reset: If none of the methods work, you can always factory reset your device. However, keep in mind that this method will erase all your data, and the device will be restored to its default settings.
 Cara Cepat Membuka Aplikasi di Windows
Cara Cepat Membuka Aplikasi di Windows
Opening applications on Windows can be a time-consuming task. However, there are several ways to quickly launch your favorite applications:
- Using the Start menu: The Start menu is a quick and easy way to access your applications. Click on the Start button and type the name of the application you want to open. The search results will display the application. Click on it to open it.
- Using keyboard shortcuts: Keyboard shortcuts are a great way to quickly open your applications. You can create your own shortcuts or use the pre-existing ones. To create a shortcut, right-click on the application, select Properties, and go to the Shortcut tab. Then, click on the Shortcut key field and press the combination of keys you want to use. Click on Apply and then OK. To use the shortcut, press the combination of keys you just created.
- Pin applications to the taskbar: Pinning applications to the taskbar is a great way to access your frequently used applications quickly. Right-click on the application you want to pin, and select Pin to taskbar. The application icon will then appear on the taskbar, and you can click on it to open it.
 Cara Membuka Aplikasi Yang Terkunci Di HP PA
Cara Membuka Aplikasi Yang Terkunci Di HP PA
If you have locked an application on your HP PA device and are unable to open it, there are a few ways to unlock it:
- Using your Google account: Similar to unlocking a mobile phone, you can use your Google account to unlock the locked application on your HP PA device. Enter the wrong passcode multiple times, and you will see an option to sign in using your Google account. Enter the email and password associated with your account, and the application will be unlocked.
- Using a third-party tool: There are several third-party tools available on the internet that can help you unlock your device. However, make sure to use a trusted tool as some may harm your device or steal your data.
 Cara Membuka Program dan Aplikasi di Perangkat Windows
Cara Membuka Program dan Aplikasi di Perangkat Windows
Opening programs and applications on Windows can be a straightforward task if you know where to look:
- Using the Start menu: The Start menu is the best place to look for your programs and applications. Click on the Start button and scroll through the Start menu to find the program or application you want to open. Click on it to launch it.
- Using the taskbar: If you have pinned your favorite programs and applications to the taskbar, you can access them quickly. Look for the icons of the programs or applications you want to open on the taskbar, and click on them to open them.
- Using the Run dialog box: The Run dialog box is a quick way to open programs and applications. Press the Windows key + R to open the Run dialog box. Type the name of the program or application you want to open and hit Enter.
 Menjalankan Aplikasi Secara Otomatis Ketika Startup Windows – Tips N Trick
Menjalankan Aplikasi Secara Otomatis Ketika Startup Windows – Tips N Trick
If you have specific applications that you want to launch automatically when you start up your Windows device, follow these steps:
- Using the Startup folder: Windows has a Startup folder that contains programs that launch when you start up your device. To access the Startup folder, press the Windows key + R to open the Run dialog box. Type shell:startup and hit Enter. Paste a shortcut of the application you want to launch in this folder.
- Using the Task Scheduler: The Task Scheduler is another way to launch applications automatically. Type Task Scheduler in the Start menu and press Enter. In the Task Scheduler window, click on the Create Task button. Give the task a name and add a trigger by clicking on the Triggers tab. Click on the New button and select when you want the task to be triggered. On the Actions tab, click on the New button and select Start a program. Browse to the location of the application you want to launch and click on OK.
FAQs
1. What should I do if I forget the passcode for my locked application?
If you have forgotten the passcode for your locked application, you can try using your Google account to unlock it. Enter the wrong passcode multiple times, and you will see an option to sign in using your Google account. Enter the email and password associated with your account, and the application will be unlocked. Alternatively, you can use a third-party tool or factory reset your device (which will erase all your data).
2. How can I run applications automatically when I start up my Windows device?
You can use the Startup folder or the Task Scheduler to run applications automatically when you start up your Windows device. To use the Startup folder, paste a shortcut of the application you want to launch in the shell:startup folder. To use the Task Scheduler, create a new task and add a trigger and an action to launch the application.
We hope this article has been helpful in providing you with different ways to open locked applications and run them automatically when you start up your device. Check out the video below for more tips and tricks:
 Cara Membuka Aplikasi Yang Terkunci Sandi POLA Atau PIN
Cara Membuka Aplikasi Yang Terkunci Sandi POLA Atau PIN Cara Cepat Membuka Aplikasi di Windows
Cara Cepat Membuka Aplikasi di Windows Cara Membuka Aplikasi Yang Terkunci Di HP PA
Cara Membuka Aplikasi Yang Terkunci Di HP PA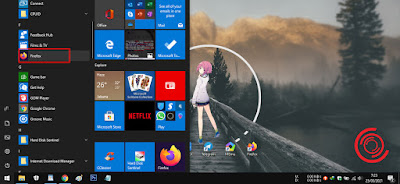 Cara Membuka Program dan Aplikasi di Perangkat Windows
Cara Membuka Program dan Aplikasi di Perangkat Windows Menjalankan Aplikasi Secara Otomatis Ketika Startup Windows – Tips N Trick
Menjalankan Aplikasi Secara Otomatis Ketika Startup Windows – Tips N Trick