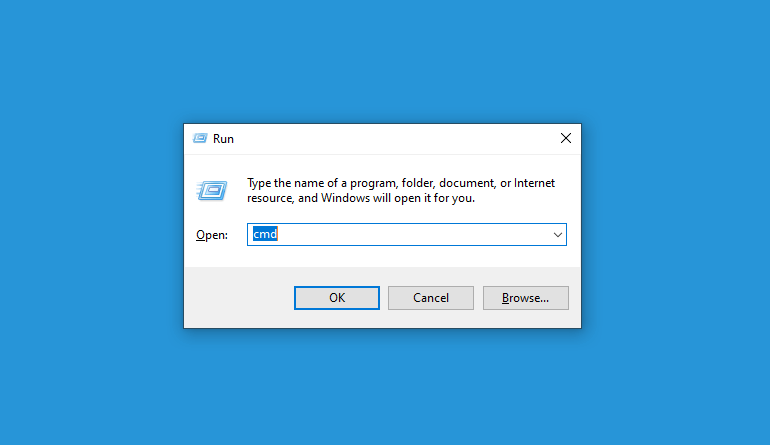Cara Membuka Aplikasi dan File di Windows dengan Menu Run
Jika Anda sering bekerja di komputer dengan sistem operasi Windows, mungkin sudah cukup akrab dengan menu Run. Menu Run adalah salah satu fitur Windows yang sangat berguna untuk membuka berbagai aplikasi dan file dengan lebih mudah dan cepat.
Bagi yang tidak tahu, menu Run adalah sebuah fitur yang terdapat pada sistem operasi Windows yang berfungsi untuk membuka berbagai program dan file dengan cepat menggunakan perintah teks. Anda bisa membuka menu Run dengan menggunakan tombol Windows + R pada keyboard atau membuka menu Start, lalu ketikkan “Run” pada kotak pencarian.
Cara Membuka Berbagai Aplikasi dan File Melalui Menu Run
Berikut adalah langkah-langkah untuk membuka berbagai aplikasi dan file melalui menu Run di Windows:
- Buka menu Run dengan cara menekan tombol Windows + R pada keyboard atau membuka menu Start dan ketikkan “Run” pada kotak pencarian.
- Ketikkan nama aplikasi atau nama file yang ingin dibuka pada kolom “Open”. Misalnya, untuk membuka Microsoft Word, ketikkan “winword.exe” atau untuk membuka File Explorer, ketikkan “explorer.exe”.
- Jika file atau aplikasi yang ingin dibuka berada pada lokasi tertentu, bisa ditambahkan alamat lokasi pada kolom “Open”. Misalnya, untuk membuka file PDF di folder Downloads, ketikkan “C:\Users\Username\Downloads\namafile.pdf”.
- Klik “OK” atau tekan tombol “Enter” pada keyboard.
Dengan menggunakan cara di atas, Anda bisa membuka berbagai aplikasi dan file dengan lebih mudah dan cepat melalui menu Run di Windows.
Cara Mudah Membuka CMD (Command Prompt) di Windows 7, 8, 10
Command Prompt atau CMD adalah program yang terdapat pada sistem operasi Windows yang digunakan untuk menjalankan perintah melalui antarmuka baris perintah atau teks. CMD sering digunakan untuk melakukan berbagai tindakan pada sistem operasi seperti mengubah setting atau konfigurasi, menghapus file, atau memindahkan file.
Berikut adalah cara mudah membuka CMD di Windows 7, 8, dan 10 melalui menu Run:
- Buka menu Run dengan cara menekan tombol Windows + R pada keyboard atau membuka menu Start dan ketikkan “Run” pada kotak pencarian.
- Ketikkan “cmd” pada kolom “Open” atau ketikkan “cmd.exe” jika menggunakan Windows 7.
- Klik “OK” atau tekan tombol “Enter” pada keyboard.
Setelah itu, akan muncul jendela Command Prompt yang siap digunakan untuk menjalankan berbagai perintah.
Cara Cepat Membuka Ms. Excel Pada Windows Run
Microsoft Excel adalah aplikasi spreadsheet yang sangat populer digunakan untuk mengolah data dalam bentuk tabel atau grafik. Jika Anda sering menggunakan Microsoft Excel, maka membuka aplikasi ini dengan lebih cepat melalui menu Run bisa sangat berguna.
Berikut adalah langkah-langkah cara cepat membuka Microsoft Excel melalui menu Run di Windows:
- Buka menu Run dengan cara menekan tombol Windows + R pada keyboard atau membuka menu Start dan ketikkan “Run” pada kotak pencarian.
- Ketikkan “excel” pada kolom “Open”.
- Klik “OK” atau tekan tombol “Enter” pada keyboard.
Dengan cara di atas, Anda bisa membuka Microsoft Excel dengan lebih cepat melalui menu Run di Windows.
Cara Membuka Aplikasi Dari Command Run Dengan Perintah Sendiri
Selain membuka aplikasi dan file menggunakan nama program atau perintah bawaan Windows, kita juga bisa membuka aplikasi dengan perintah khusus yang kita tentukan sendiri. Caranya adalah dengan menambahkan perintah khusus pada kolom “Open” pada menu Run.
Berikut adalah cara membuka aplikasi dari Command Run dengan perintah sendiri:
- Buka menu Run dengan cara menekan tombol Windows + R pada keyboard atau membuka menu Start dan ketikkan “Run” pada kotak pencarian.
- Untuk membuka aplikasi dengan perintah khusus, ketikkan perintah “start [nama aplikasi]” pada kolom “Open”. Misalnya, untuk membuka Google Chrome, ketikkan perintah “start chrome”.
- Klik “OK” atau tekan tombol “Enter” pada keyboard.
Dengan cara di atas, Anda bisa membuka aplikasi dengan perintah khusus yang lebih mudah diingat dan digunakan.
FAQ
Tidak. Mengakses menu Run di Windows tidak memiliki risiko apapun selama Anda tidak melakukan perintah yang tidak diketahui atau merusak sistem operasi dengan sengaja. Pastikan untuk selalu menggunakan perintah yang tepat dan aman untuk mengakses aplikasi dan file di Windows.
Ya, ada. Selain melalui menu Run, Anda juga bisa membuka aplikasi dan file dengan cepat menggunakan shortcut keyboard atau menu Start. Shortcut keyboard bisa Anda buat sendiri dengan menambahkan shortcut pada aplikasi yang sering Anda buka. Sedangkan menu Start menyediakan akses lebih mudah dan cepat ke berbagai aplikasi dan file di Windows.
Video Tutorial
Berikut adalah video tutorial tentang cara membuka aplikasi dan file di Windows dengan menu Run: