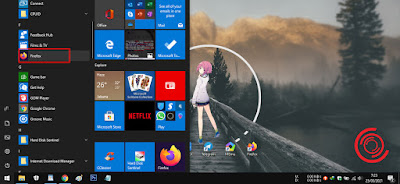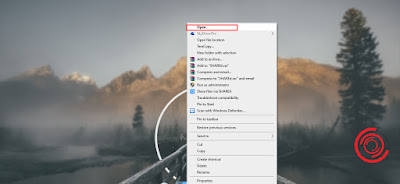Membuka program dan aplikasi di Windows memang terkadang bisa jadi sulit, terutama bagi pemula. Namun jangan khawatir, dalam artikel ini akan dijelaskan cara mudah membuka aplikasi di Laptop atau PC yang cocok untuk pemula. Terdapat beberapa metode yang dapat dilakukan untuk membuka aplikasi di perangkat Windows, baik melalui tombol Start, menu Cortana, taskbar, maupun melalui shortcut pada desktop. Selengkapnya, simak penjelasannya sebagai berikut:
1. Membuka Aplikasi Melalui Tombol Start
Metode pertama adalah dengan membuka aplikasi melalui tombol Start. Caranya cukup mudah, cukup klik pada tombol Start di pojok kiri bawah layar. Setelah itu, akan muncul menu Start yang berisi daftar semua aplikasi di komputer Anda. Anda bisa mencari aplikasi yang ingin dibuka dengan mengetikkan nama aplikasi pada kolom pencarian di bagian atas menu Start. Atau bisa juga dengan mencari aplikasi secara manual dengan mengeklik folder yang sesuai dengan aplikasi tersebut. Jika sudah menemukan aplikasi yang ingin dibuka, Anda hanya perlu mengkliknya untuk membuka aplikasi tersebut.
2. Membuka Aplikasi Melalui Menu Cortana
Metode selanjutnya adalah dengan membuka aplikasi melalui menu Cortana. Cortana adalah asisten virtual cerdas dari Windows yang dapat membantu Anda menyelesaikan tugas-tugas seperti mencari file atau membuka aplikasi dengan cepat. Untuk membuka aplikasi dengan Cortana, Anda hanya perlu klik ikon Cortana di taskbar atau tekan tombol Windows + S pada keyboard Anda untuk membuka menu Cortana. Setelah itu, Anda dapat mengatakan secara lisan atau mengetikkan nama aplikasi yang ingin dibuka pada kolom pencarian Cortana. Jika sudah menemukan aplikasi yang ingin dibuka, Anda hanya perlu mengkliknya untuk membuka aplikasi tersebut.
3. Membuka Aplikasi Melalui Taskbar
Selain melalui menu Start dan Cortana, Anda juga dapat membuka aplikasi melalui taskbar. Taskbar adalah bilah di bagian bawah layar Windows yang memuat ikon-ikon aplikasi yang sering digunakan, tombol Start, serta shortcut untuk membuka aplikasi tertentu. Anda bisa membuka aplikasi dengan mengklik ikon aplikasi pada taskbar. Jika aplikasi tidak ada pada taskbar, Anda dapat menambahkannya dengan mengklik kanan pada ikon aplikasi di menu Start dan memilih opsi Pin to taskbar.
4. Membuka Aplikasi dengan Shortcut pada Desktop
Cara terakhir yang dapat dilakukan untuk membuka aplikasi adalah dengan menggunakan shortcut pada desktop. Shortcut akan membuat Anda lebih mudah dalam membuka aplikasi, karena hanya perlu mengklik ikon aplikasi pada desktop tanpa harus membuka menu Start atau mencarinya di taskbar terlebih dahulu. Shortcut dapat dibuat dengan cara klik kanan pada ikon aplikasi di menu Start dan memilih opsi Create shortcut. Setelah itu, ikon aplikasi akan muncul di desktop, dan Anda dapat membuka aplikasi dengan mengklik ikon tersebut.
FAQ
1. Mengapa saya tidak bisa membuka aplikasi di Windows?
Beberapa faktor yang dapat membuat aplikasi tidak bisa dibuka di perangkat Windows, di antaranya adalah:
- Aplikasi tidak terinstal dengan benar.
- Aplikasi rusak atau file aplikasi hilang.
- Virus atau malware yang masuk ke komputer.
- Aplikasi membutuhkan pembaruan atau versi Windows yang lebih baru.
Untuk mengatasi masalah ini, ada beberapa langkah yang dapat dilakukan seperti menginstal ulang aplikasi, membersihkan virus atau malware, atau melakukan pembaruan sistem.
Ada beberapa kemungkinan mengapa aplikasi tidak muncul di menu Start, antara lain karena aplikasi belum terinstal secara benar atau karena aplikasi tidak kompatibel dengan versi Windows yang digunakan. Untuk mengatasi masalah ini, Anda bisa mencoba menginstal ulang aplikasi atau memperbarui versi Windows di perangkat Anda. Jika aplikasi masih tidak muncul pada menu Start setelah melakukan ini, coba buka aplikasi secara manual dengan menggunakan metode lain seperti Cortana atau shortcut pada desktop.
Video Tutorial
Selain artikel yang disajikan di atas, Anda juga bisa melihat video tutorial berikut ini sebagai panduan untuk membuka aplikasi di Windows.