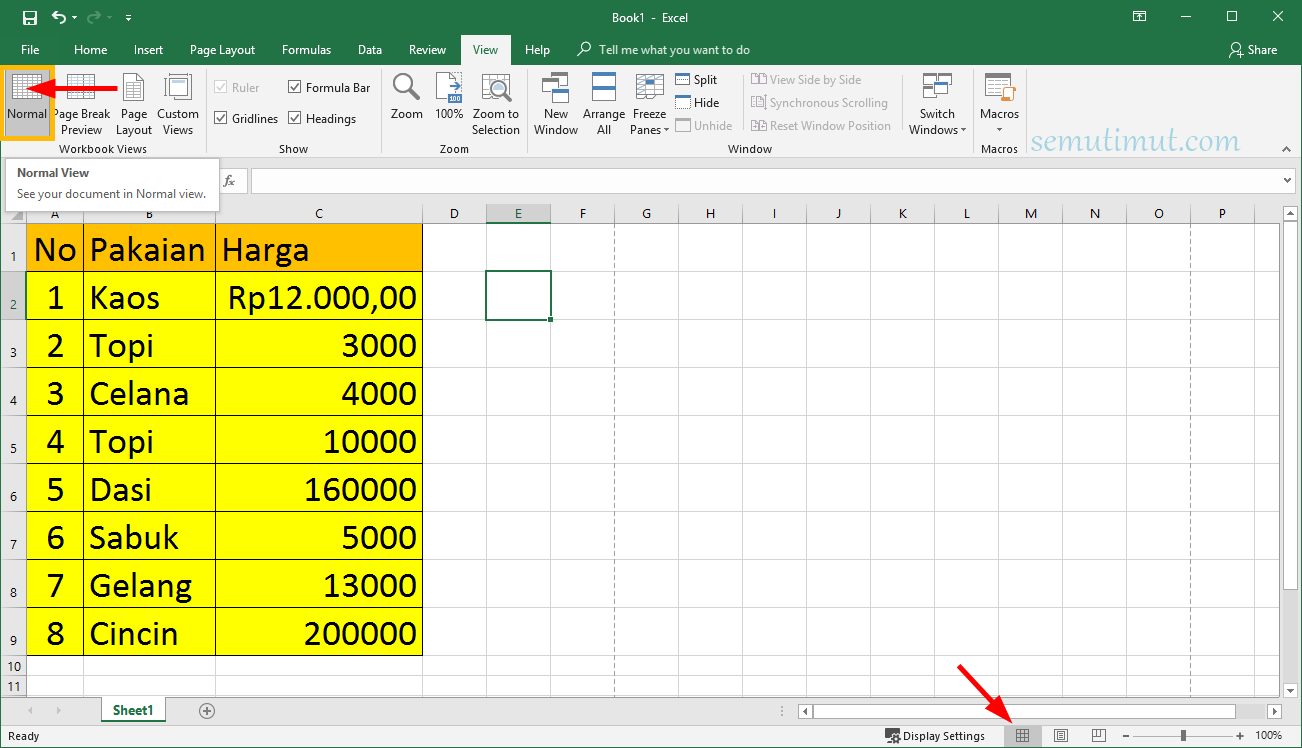Apakah kamu pernah mengalami kesulitan dalam memberikan watermark pada file Excel kamu? Jangan khawatir, kami akan memberikan panduan dan tips untuk membuat watermark di Excel secara mudah dan efektif.
Cara Membuat Watermark di Excel
Membuat watermark di Excel dapat memberikan nilai tambah pada presentasi atau laporan yang kamu buat. Cara membuat watermark di Excel cukup mudah dan dapat dilakukan dengan beberapa langkah berikut:
- Pertama, buka file Excel yang ingin kamu beri watermark. Kemudian, klik pada tab “Page Layout”.
- Setelah itu, klik pada opsi “Watermark”.
- Pilih opsi “Custom Watermark”.
- Di sini, kamu dapat memilih apakah ingin menggunakan watermark berupa teks atau gambar. Jika kamu ingin menggunakan teks, saat memilih custom watermark, kamu harus mengisi teks yang diinginkan pada kolom “Text”.
- Apabila kamu memilih gambar, klik pada “Select Picture” dan pilih gambar yang kamu inginkan. Setelah itu, pilih pengaturan transparansi dan ukuran gambar yang sesuai.
- Terakhir, klik “Ok”.
Dengan melakukan langkah-langkah tersebut, maka kamu sudah berhasil menambahkan watermark di file Excel kamu. Kamu dapat menyesuaikan tampilan watermark sesuai keinginan kamu.
Contoh Watermark di Excel
Sebagai contoh, kamu bisa melihat gambar di atas. Gambar tersebut menunjukkan contoh tampilan watermark yang telah ditambahkan pada file Excel.
Cara Membuat Watermark di Excel dengan Transparan Tulisan dan Logo
Jika kamu ingin membuat watermark di Excel yang lebih menarik, kamu dapat membuatnya dengan transparan tulisan dan logo. Berikut adalah langkah-langkahnya:
- Pertama, buka file Excel yang ingin kamu beri watermark. Kemudian, klik pada tab “Page Layout”.
- Setelah itu, klik pada opsi “Watermark”.
- Pilih opsi “Custom Watermark”.
- Klik pada “Picture Watermark” dan pilih gambar logo yang ingin kamu gunakan.
- Pada opsi “Scale”, atur ukuran gambar logo yang sesuai.
- Setelah itu, atur transparansi gambar logo sesuai keinginan kamu. Kamu dapat mengatur tingkat transparansi pada opsi “Washout”.
- Pada opsi “Printed Watermark”, pilih “Text Watermark”.
- Di sini, kamu dapat mengisi teks yang diinginkan pada kolom “Text”. Atur jenis font dan ukuran teks sesuai keinginan kamu.
- Terakhir, atur tingkat transparansi pada opsi “Semitransparent” dan klik “Ok”.
Contoh Watermark di Excel dengan Transparan Tulisan dan Logo
Sebagai contoh, kamu bisa melihat gambar di atas. Gambar tersebut menunjukkan contoh tampilan watermark yang telah ditambahkan pada file Excel dengan transparan tulisan dan logo.
FAQ
1. Apakah saya dapat mengubah tampilan watermark?
Tentu saja. Kamu dapat menyesuaikan tampilan watermark sesuai keinginan kamu. Hal ini tergantung pada opsi dan fitur yang tersedia pada aplikasi Excel.
2. Apakah saya dapat menambahkan watermark pada file Excel yang telah selesai dibuat?
Ya. Kamu dapat menambahkan watermark pada file Excel yang telah selesai dibuat dengan menggunakan fitur “Watermark” pada aplikasi Excel.
Video Tutorial: Cara Membuat Watermark di Excel
Dalam video tutorial di atas, kamu akan diajarkan cara membuat watermark di Excel secara lengkap dan mudah dipahami. Dengan menonton video tutorial ini, kamus akan mendapatkan lebih banyak informasi tentang cara membuat watermark di Excel yang efektif.
Jadi, itulah beberapa cara yang dapat dilakukan untuk membuat watermark di Excel. Dengan menambahkan watermark pada file Excel kamu, tampilan presentasi atau laporan kamu akan terlihat lebih profesional dan menarik. Semoga panduan ini dapat membantu kamu dalam membuat watermark di Excel dengan mudah dan efektif.