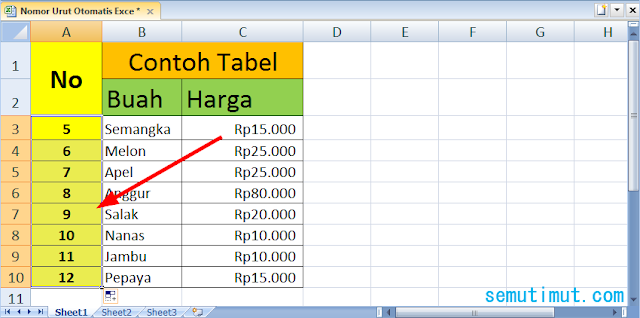Mudah Membuat Tanggal dan Nomor Otomatis di Excel dengan 5 Langkah
Excel memudahkan kita untuk membantu pekerjaan, terutama dalam membantu mengolah data dan membuat laporan. Di antara kegunaannya yang bermanfaat, Excel memiliki fitur untuk membuat tanggal dan nomor otomatis di Excel. Tidak hanya itu, kita bisa membuat data angka yang otomatis pada sebuah tabel dengan mudah.
Dalam artikel ini, kami akan membahas cara membuat tanggal dan nomor otomatis dengan mudah di Excel!
Membuat Tanggal Otomatis di Excel
Pertama, mari kita pelajari cara membuat tanggal otomatis di Excel menggunakan rumus Microsoft Excel =TODAY(). Hal ini berguna untuk menyisipkan tanggal secara otomatis pada semua tipe lembar kerja yang ingin Anda gunakan.
- Buka lembar kerja Excel baru.
- Pada sel mana pun, ketik =TODAY() dan tekan tombol Enter. Anda akan melihat tanggal hari ini dimasukkan ke dalam sel Anda.
- Jika Anda ingin mengubah tampilan Format Tanggal, misalnya: “21-Jan-2024” atau “21-01-2024,” Anda dapat melakukannya melalui opsi Format Tanggal.
- Ini selesai! Ketika Anda membuka file Excel lagi di kemudian hari atau minggu, nilai Tanggal Otomatis akan diupdate otomatis sesuai dengan hari itu. Dengan fitur ini, maka Anda tidak perlu lagi menuliskan tanggal secara manual.
Membuat Nomor Otomatis di Excel
Sekarang kita akan pelajari cara membuat nomor otomatis di Excel menggunakan fungsi Autofill. Fungsi Autosum memungkinkan Excel untuk menentukan pola dan secara otomatis membentuk data otomatis pada tabel.
- Buka lembar kerja Excel baru.
- Buat tabel sederhana, serta isikan kolom-kolom dengan angka atau simbol yang Anda inginkan, seperti gambar berikut ini:
- Pada sel kosong di bawah kolom yang ingin Anda hitung, ketik nomor atau simbol pertama.
- Klik sekali pada nomor atau simbol yang Anda masukkan pada langkah sebelumnya, kemudian pilih FILL HANDLE. Tarik elemen yang sudah dipilih oleh FILL HANDLE ke bawah untuk menghitung nomor atau simbol otomatis pada tabel Anda, seperti gambar berikut ini:
- Ini selesai! Tabel Anda sudah memiliki nomor atau simbol otomatis. Kini Anda sudah tidak perlu lagi membuang waktu untuk mengetik kolom-kolom secara manual pada tabel Excel!
Frequently Asked Questions (FAQ)
- Q: Bagaimana cara memformat data tanggal di Excel?
- A: Anda dapat memformat tanggal dengan cara mengklik cell seleksi dan kemudian klik kanan > format cells > Pilih kategori “Tanggal” > Pilih formatnya seperti “21-Jan-2024” atau “21-01-2024”.
- Q: Apakah setiap lembar kerja Excel harus diawali dengan format tanggal otomatis?
- A: Tidak selalu. Anda dapat menambahkan tanggal otomatis pada sel mana saja, atau Mengklik kanan pada lembar kerja di mana saja yang ingin memiliki tanggal otomatis, kemudian Klik “Cell Format” dan Pilih “Custom.” kemudian Ketik kode format “dd/mm/yyyy” pada kotak format.
Video Tutorial : Cara membuat Nomor Otomatis dan Tanggal Otomatis di Excel
Kesimpulan
Dalam melengkapi tugas-tugas bisnis maupun kantor sehari-hari, sudah tidak perlu lagi repot membuka lembaran kertas besar dan memperbarui secara manual. Dengan kemudahan membuat tabel dan lembar kerja di Excel, kita memudahkan diri dalam pengolahan data dan mendapatkan informasi yang mudah dipahami.
Bagaimanapun, jika Anda masih merasa kesulitan dalam memulai dan mengoperasikan Excel, Anda dapat mencari bantuan dari tutorial online atau belajar melalui kursus untuk meningkatkan kemampuan penggunaan Excel Anda.
Dalam lima langkah itu, Anda sudah bisa membuat nomor otomatis dan tanggal otomatis pada tabel Excel. Sudah siap untuk melangkah ke tahap selanjutnya dan mempercepat pekerjaan di kantor Anda?